우리가 스마트폰을 사용할 때 자주 사용하는 앱들을 꼽는다면? 모바일 메신저 앱을 꼽을 수 있다.
많이 사용하는 모바일 메신저 앱은 몇 가지가 있으나 가장 많이 사용하는 앱은 “카카오톡”이다. 카카오톡은 국민 메신저라고 불릴 정도로 이용자 수가 엄청나며 대한민국에서 스마트폰을 사용하는 유저라면 거의 필수적으로 설치되는 앱 중에 하나이다.
“카카오톡”은 덕분에 수많은 파생 서비스를 출시하는 중이다. 카카오톡 뿐만 아니라, 카카오 뱅크, 페이, 대리운전, 쇼핑, 검색, 음악, 프렌즈, 게임, 웹툰, 내비, 버스 등의 다양한 서비스를 출시하여 유저들의 편리한 생활에 도움을 주고 있다. 이에 카카오는 카카오톡 덕분에 엄청난 매출을 올림과 동시에 대기업으로 성장하기까지 했다.
그밖에 카카오와 경쟁하는 네이버에서 출시한 “라인” 이 있으며, 해외에는 “텔레그램”이라는 모바일 메신저 앱이 있다.
이처럼 주로 3가지의 “모바일 메신저 앱”을 이용하는데, 제일 많이 사용하는 “카카오톡”에 대한 반감을 가지고 있는 사람들도 꽤 많다. 불필요한 광고와 불필요한 서비스는 물론이고, 워낙 많은 사용자들이 사용하다 보니 불특정 다수의 사람들과 친구로 연결되기도 한다.
원치 않는 회사 동료나 친구 혹은 모르는 이들과 연결되기도 하고, 특히 수많은 사람들이 들어와 있는 “단체 카톡방”의 경우에는 시도 때도 없이 날아오는 메시지에 피로함을 느끼기도 한다. 특히 회사 동료들이나 상사와의 “단체 카톡방”은 정말 피하고 싶을 때가 많다.
최근에는 “카카오톡”에서 보안 이슈가 붉어지기도 했다. 사용자들이 나눈 대화 내용을 카카오톡 관리자가 고스란히 살펴볼수 있다는 것이다. 이는 정치 이슈와 연계되면서 굉장히 민감한 이슈가 되기도 했다. 특히 개인정보와 카카오톡의 대화 내용이 공권력을 동원하면 충분히 빼돌려진다는 게 사실로 밝혀지면서 당시 수많은 사용자들이 상대적으로 보안이 강화된 메신저 앱인 “텔레그램”이 급부상 한다.
목차
텔레그램(Telegram)은?
2013년에 최초 출시된 인터넷 모바일 메신저 앱이다.

국민 메신저 앱인 “카카오톡”이나 “라인”과는 달리 영리를 추구하지 않는다. 따라서 광고가 달리지도 않고 메신저 앱 내에 별도의 서비스를 지원하지도 않는다. 따라서 불필요한 광고나 기능이 필요하지 않고 메신저 기능만 필요하다면 “텔레그램”은 꽤나 매력적인 메신저 앱이라고 볼 수 있다.
하지만 향후에 광고나 판매 등의 수익 사업을 계획 중이라고는 한다.
텔레그램은 다른 메신저 앱과 같이 다양한 OS를 지원한다. iOS, 안드로이드를 기본적으로 지원하며, Windows, 리눅스, macOS, 구글 크롬용 확장 앱도 사용이 가능하다. 따라서 파워 유저들에게는 꽤나 흥미로운 메신저이다.
개발자는 러시아의 한 형제가 개발하였는데 이들은 이미 부자이기 때문에 별도로 수익을 추구할 필요가 없어서 아직까지 특별한 수익 사업을 하지 않는다고 한다. 또한 “텔레그램”은 오픈소스 라이선스이다.
2018년에 이미 전 세계적으로 2억 명 이상 사용하는 꽤나 인기 있는 모바일 메신저 앱이 되었다.
특히 다른 메신저 앱들인 카카오톡이나 라인에 비해 공권력의 사찰이나 보안에 꽤나 철저한 것으로 알려져 있다. 서버가 해외에 있기 때문에 국내 수사기관의 자료 요청이 어려운 점이 있다. 이 같은 사실이 알려지자, 카카오톡이 사찰로 시끄러울 때 많은 카카오톡 유저들이 “텔레그램”으로 갈아탄 적이 있다. (텔레그램에는 “비밀 대화” 기능이 있다!)
최근에는 “N번방” 이슈로 “텔레그램”이 엄청난 화제가 되기도 했다. 보안이 나름 철저하기 때문에 범죄자들이 “텔레그램”을 주로 이용한다는 것이다. N번방 사건 이후로 텔레그램의 이미지가 나빠지기도 하였으나, 현재까지도 텔레그램은 메신저 기능에 매우 충실한 앱이라고 볼 수 있다.
“텔레그램”을 설치하려면?
모바일에서
iOS, 안드로이드 각각의 앱 스토어에서 다운로드하여 설치를 하면 된다!(간단하다.) 여기 포스트에서 설치 절차는 생략하도록 한다.
Windows PC에서 설치
텔레그램 공식 사이트에 접속한다.
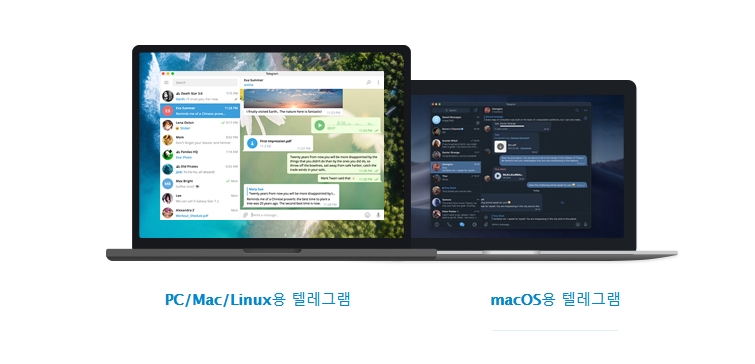
공식 홈에 접속을 하면 위와 같이 PC용 텔레그램 프로그램을 다운로드할 수 있다. 일단 Windows의 경우는 PC/Mac/Linux용 텔레그램을 클릭한다.
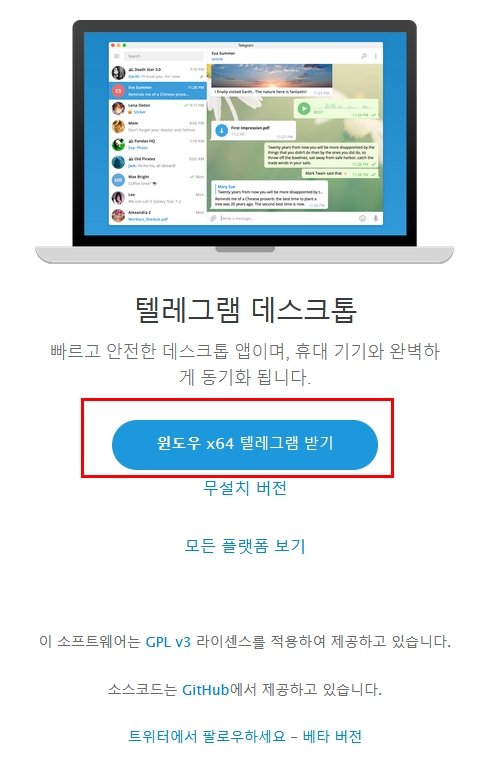
접속한 PC과 Windows라면 위와 같이 사이트에서 자동적으로 Windows를 인식하여 “윈도우 x64 텔레그램 받기” 버튼이 활성화된다. 클릭을 하면 다운로드하여 설치할 수 있다. 만약 설치를 원하지 않으면 “무설치 버전”을 클릭하여 다운로드 하여 사용하면 된다.
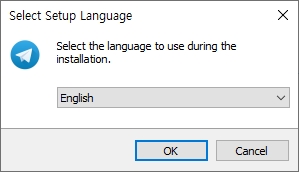
일단 공식 홈에서 다운로드한 Windows PC 버전은 “한국어” 설치는 지원하지 않는다. 따라서 언어를 영어로 선택하고 설치를 진행하면 된다.
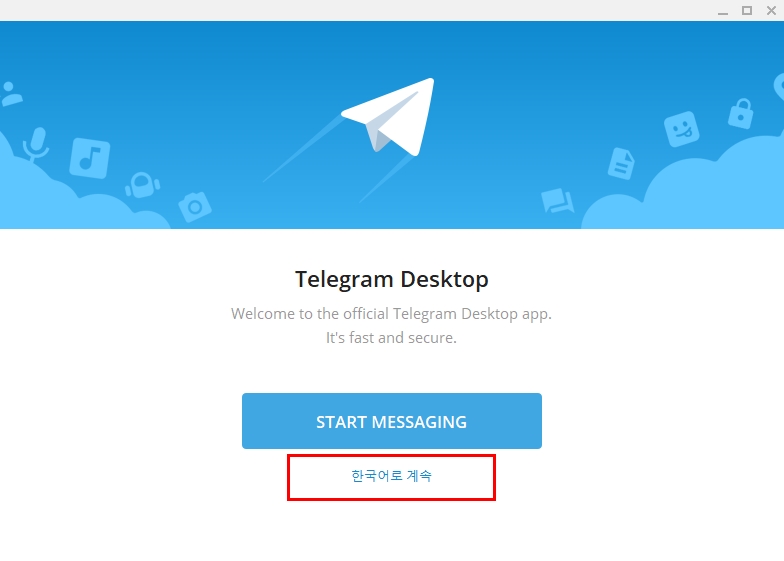
다운로드 받은 Windows PC 버전을 실행하면 위와 같이 텔레그램 Desktop 이 실행된다. 조금만 기다리면 위와 같이 “한국어로 계속”이라는 메시지나 나타난다. 이걸 클릭하면
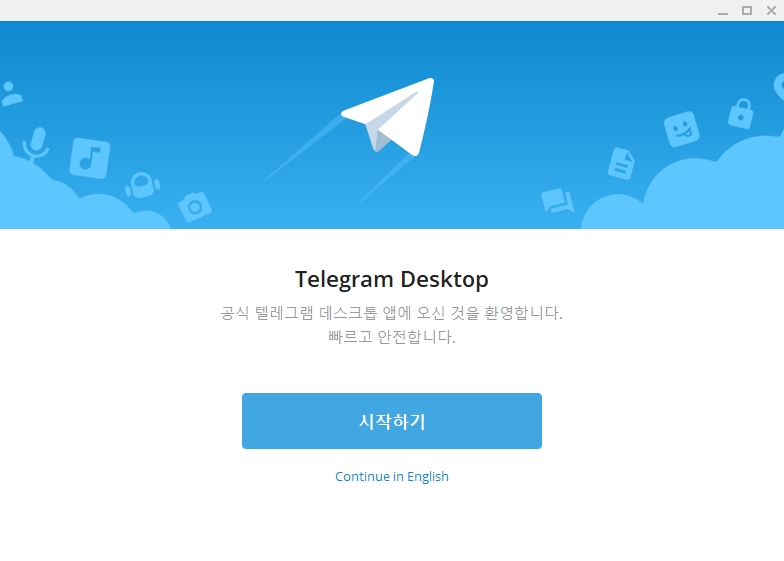
요렇게 한국어로 멘트가 바뀌게 된다. 이후에 “시작하기”를 누른다.
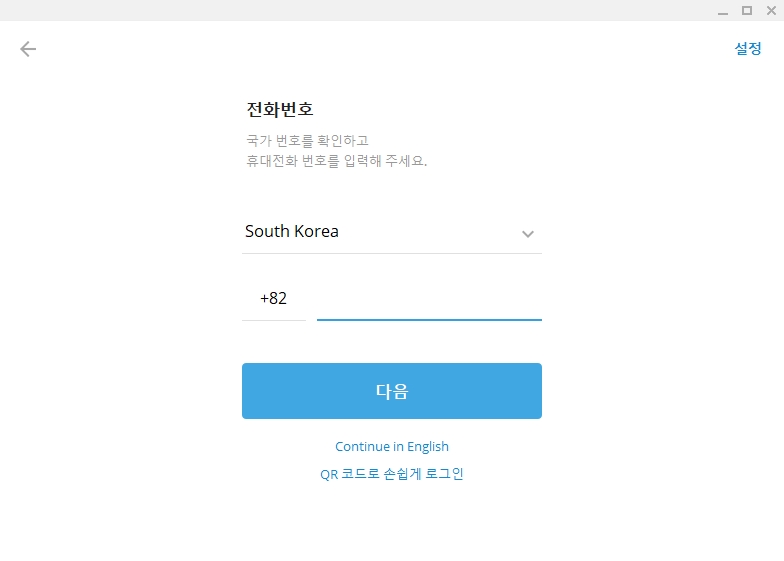
다음으로 전화번호를 입력한다. 텔레그램은 가입 시에 예전 카카오톡과 마찬가지로 휴대폰 번호를 입력하게 되어 있다. 휴대폰과 연동하기 위해서는 휴대폰 번호를 입력한 다음에 “다음” 버튼을 누른다.
다음에는 텔레그램 데스크톱에서 자신의 휴대폰에 설치된 텔레그램으로 “로그인 코드”를 전송한다. 폰에서 이 코드를 텔레그램 데스크탑에 입력해주면 연동이 완료된다.
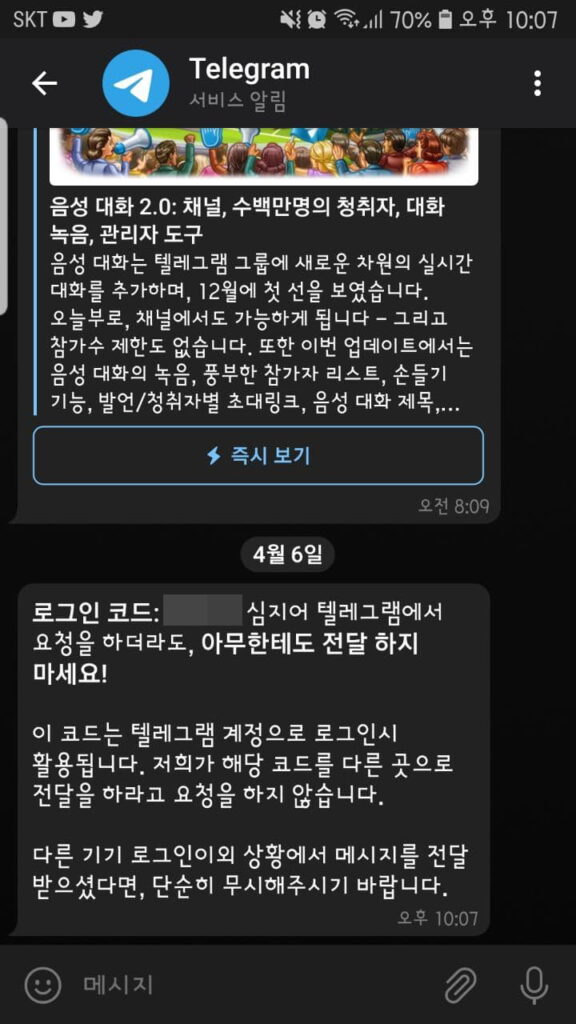
위와 같이 자신의 모바일에 로그인 코드가 전송된다. 이 코드를 텔레그램 데스크탑에 입력하여 주면 설치 및 연동이 완료된다.
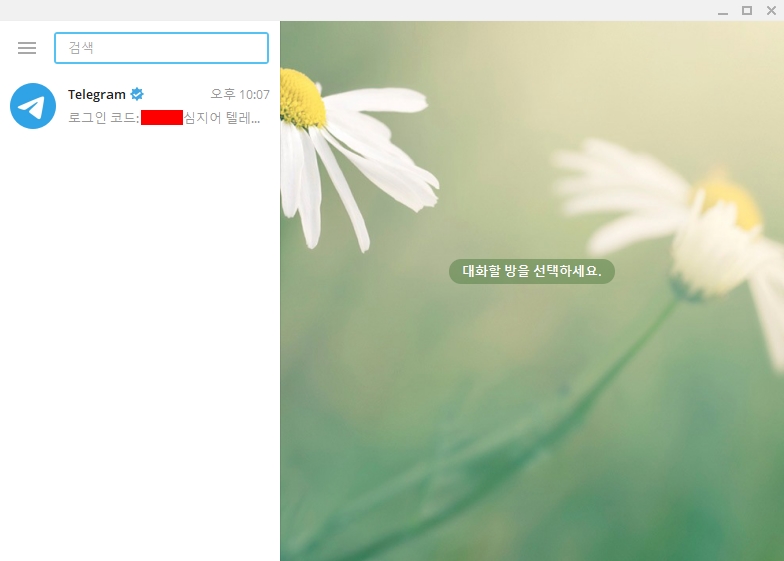
짠! 요렇게 모바일의 텔레그램과 Windows PC의 텔레그램이 연동되는 모습을 볼 수 있다. 마치 “카카오톡 PC버전”과 같이 사용이 가능하다.
리눅스, MacOS용 텔레그램 데스크톱 다운로드하기
텔레그램 데스크톱 버전의 특징은 Windows 뿐만 아니라 리눅스, MacOS 등지에서 설치하여 사용이 가능하다는 점이다. 카카오톡이 공식적으로 Windows에서만 지원하는 것과 달리 OS 선택권이 다양한 게 큰 장점이다.
리눅스, MacOS용을 설치하려면 위의 절차에서와 같이 텔레그램 공식 사이트에 접속하면 된다. 보통 설치된 OS를 텔레그램 사이트에서 자동적으로 인식하여 다운로드할 수 있으나 만약 인식이 안된다면 “모든 플랫폼 보기”를 선택하여 다운로드하면 된다.
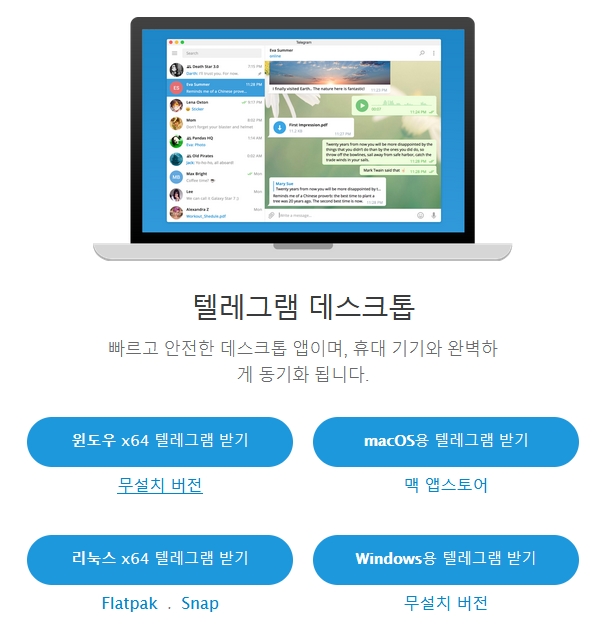
이처럼 다양한 OS에 텔레그램이 설치 가능하니 사용자에 입맛에 맞게 선택하여 설치하면 된다.
크롬 브라우저 확장 기능 사용하기
텔레그램은 모바일, PC 애플리케이션 이외에도 “크롬 웹 브라우저”의 확장기능을 통해 설치하여 사용이 가능하다. 별도의 데스크톱 어플리케이션 설치가 꺼려지거나 귀찮다면 크롬 확장 기능을 통해 사용해보는 것도 괜찮다.
먼저 크롬 브라우저에서 “앱 스토어”를 실행한다.
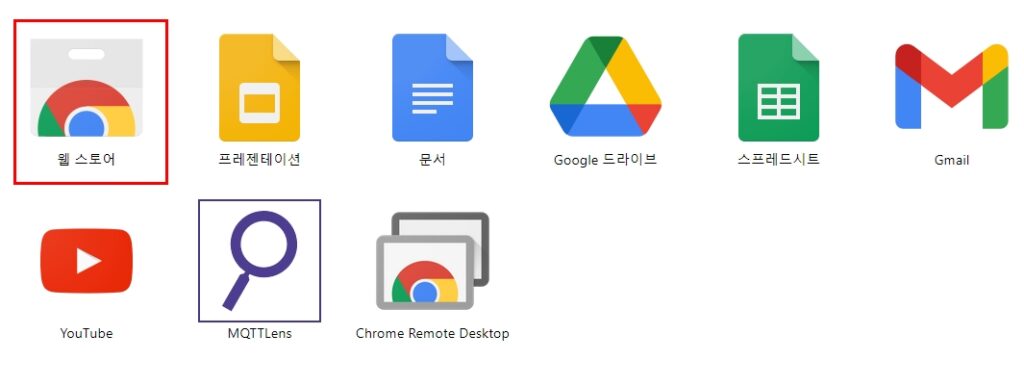
“앱 스토어”에서 “telegram”이라고 검색을 하면 텔레그램 공식 웹 버전 앱을 찾을 수 있다.
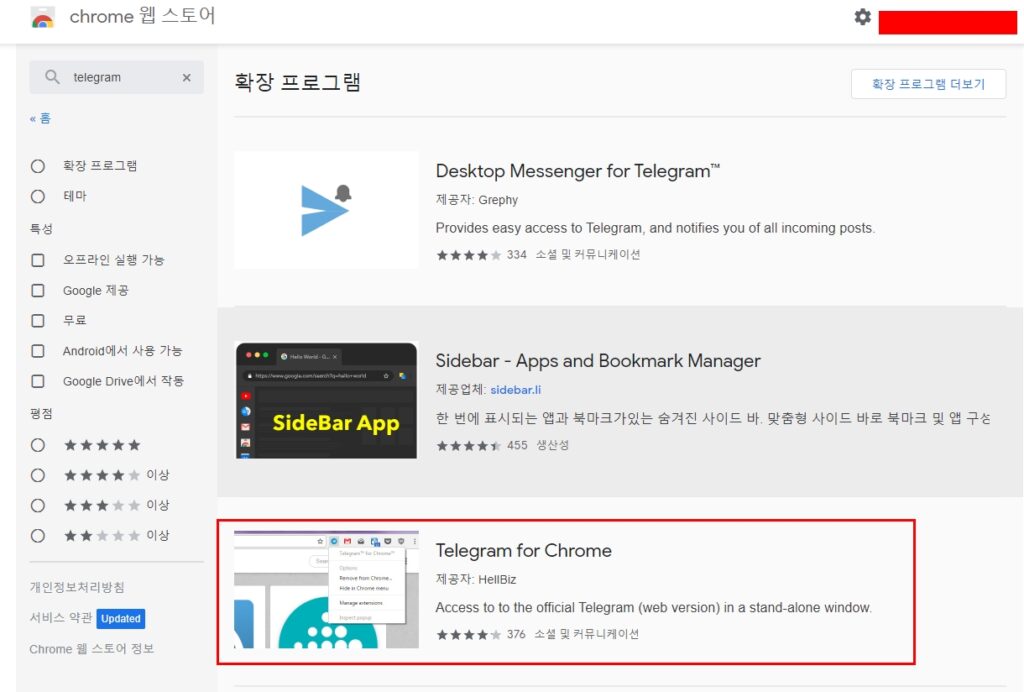
위 그림에서 빨간색 네모로 표시된 “앱”이다.
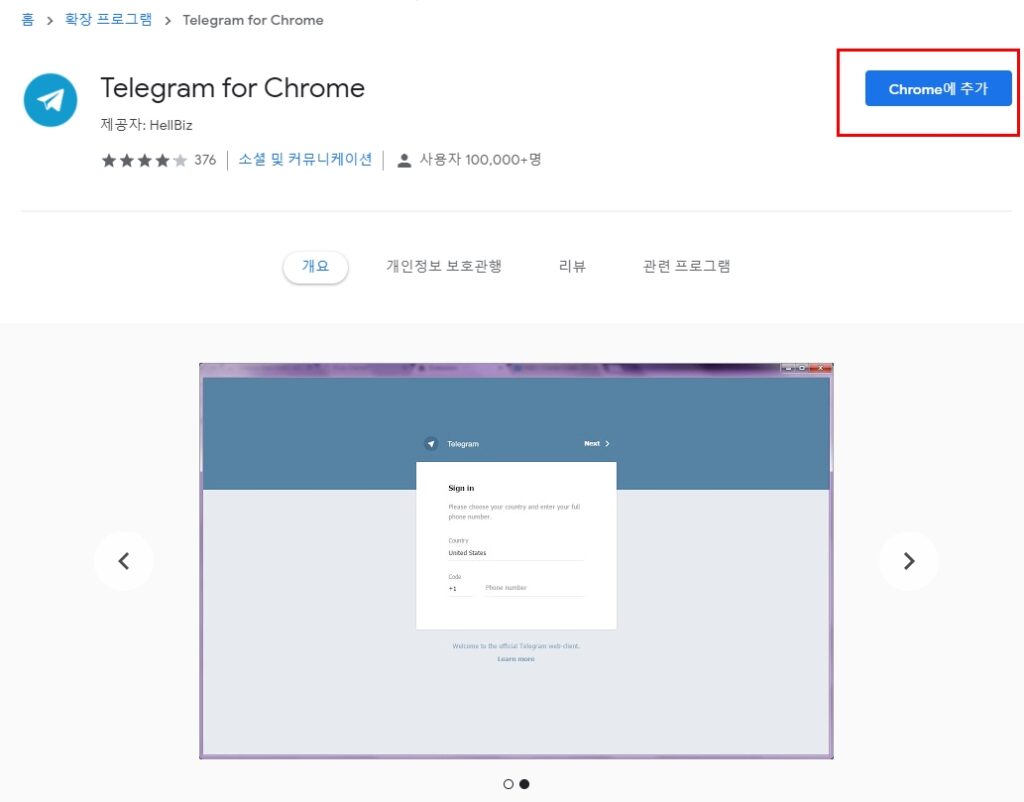
“Chrome에 추가” 버튼을 누르면 간편하게 설치가 가능하다. 설치가 완료되면 크롬 브라우저 우측 상단에 텔레그램 웹 버전이 설치가 된 것을 확인할 수 있다.

여기서 “텔레그램” 아이콘을 클릭하면 텔레그램 웹 버전이 실행된다.
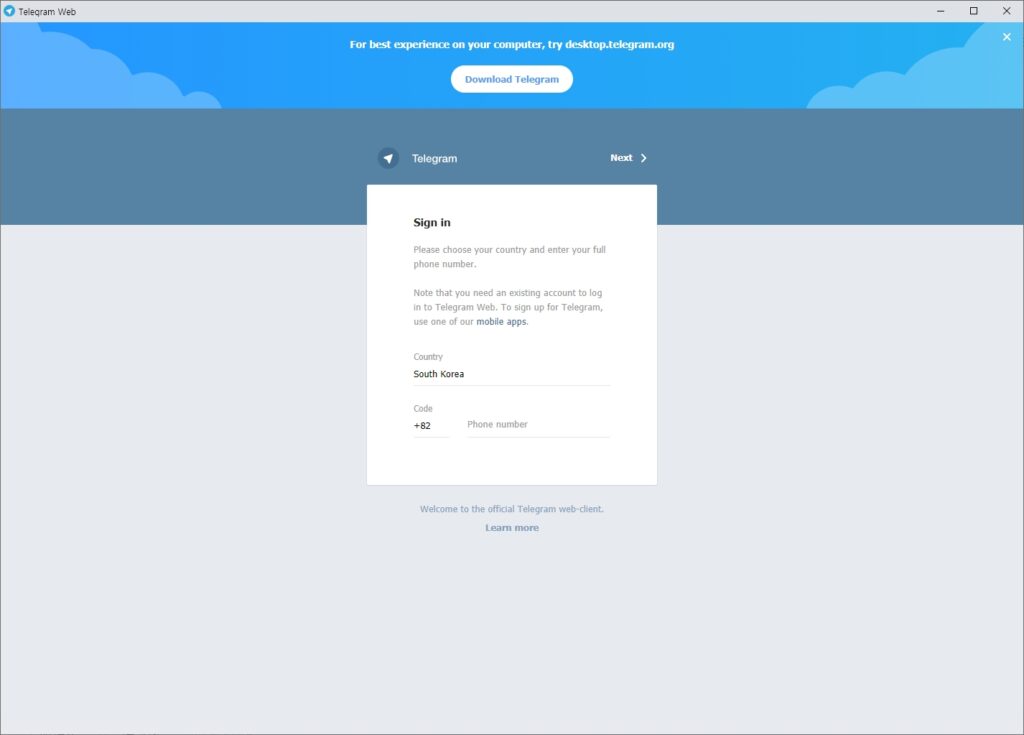
로그인을 하는 것은 텔레그램 데스크톱 버전을 연동할 때와 동일하다. 전화번호를 입력하고 “Next”를 누른다.
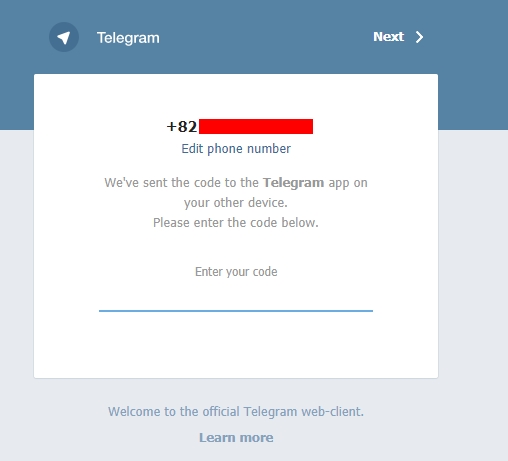
그러면 자신의 텔레그램 모바일로 로그인 코드가 전송된다. 로그인 코드를 입력해 주면 연동이 완료된다.
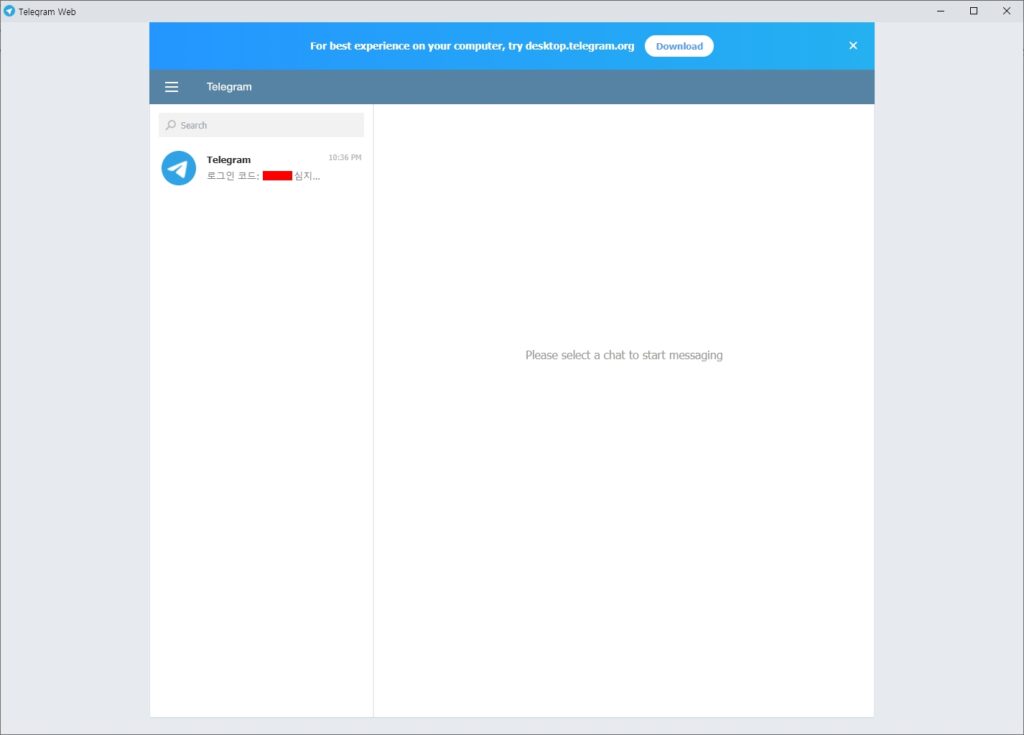
요렇게 간단하게 크롬 웹 브라우저에서도 텔레그램 모바일과 연동하여 사용이 가능하다.
텔레그램 활용하기
텔레그램은 카카오톡과 마찬가지로 “모바일 메신저” 기능이 주요 기능이지만 사용자에 따라서는 매우 유용하게 사용이 가능하다. 주로 어떤 기능을 활용할 수 있을지 한번 알아보자.
모바일 <-> PC 간 파일 전송
카카오톡 PC 버전과 비슷하게 사용이 가능할 거 같다. 모바일에서 저장해놓았던 사진, 동영상, 음원, 기타 문서 파일 등을 PC로 편리하게 전송이 가능하다. 반대로 PC에서 모바일로도 사진이나, 동영상, 음원, 문서 등의 파일들의 전송이 가능하다.
일단 텔레그램 데스크톱이 설치가 되어 있어야 한다. 텔레그램 데스크톱은 Windows, 리눅스, Mac, 크롬 웹 확장 기능 어느 환경이든 동일하다.
여기서는 Windows용 텔레그램 데스크톱을 이용해 보겠다.
카카오톡 PC버전의 경우에는 “나와의 대화”를 통해 모바일과 PC버전과의 파일 전송이 가능하다. 하지만 카카오톡 데스크톱의 경우에는 “나와의 대화”를 할 수가 없으므로 다른 방법을 찾아야 한다. 텔레그램의 “채널” 기능을 이용하면 된다.
텔레그램에서 “채널”을 이용하면 불특정 다수에게 메시지나 파일의 전송이 가능하다. 마치 클라우드 서비스 같이 사용이 가능한 것이다. 여기서는 내 개인적으로 파일 전송을 하는 것이기 때문에 비공개 “채널”을 개설하여 본인만 사용하면 된다.
먼저 텔레그램 데스크톱에서 “채널 만들기”를 클릭한다. (모바일에서도 “채널” 개설을 하면 된다.)
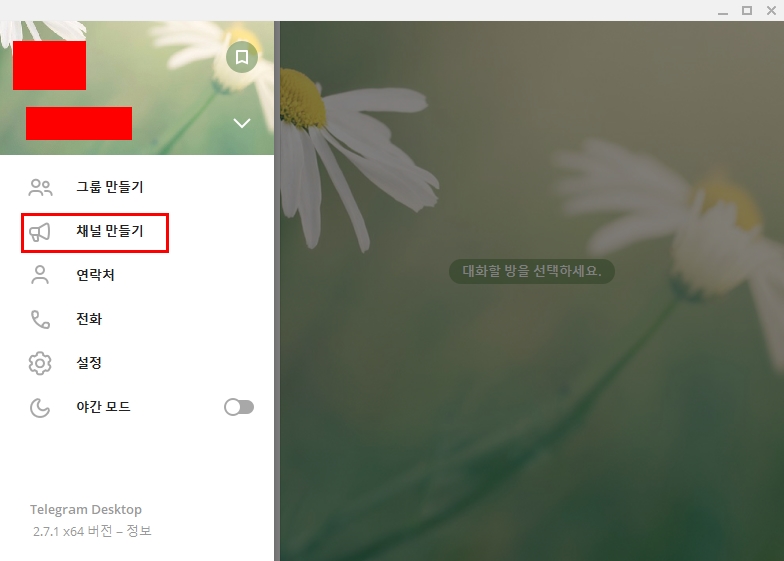
위와 같이 붉은색 네모로 표시된 부분에서 “채널 만들기”를 클릭하면 된다.
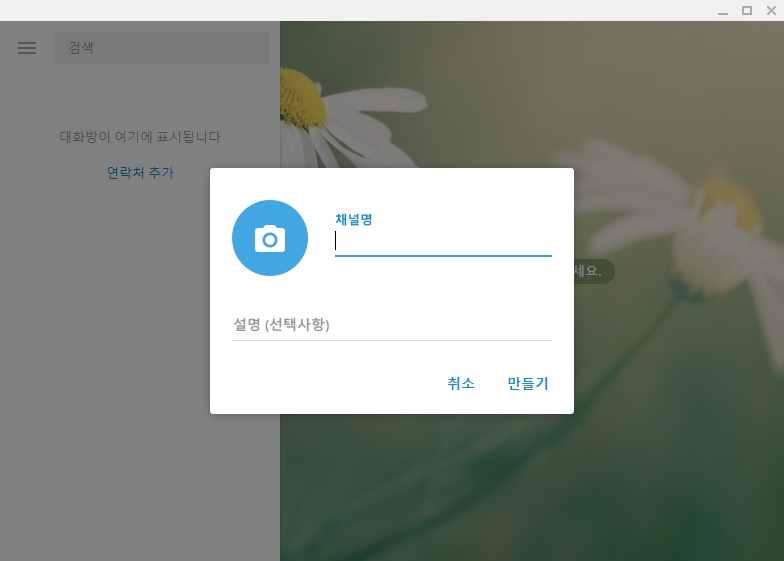
여기서 채널명을 입력한다. 채널명은 본인의 취향에 따라 아무 이름이나 입력하면 된다.
이름을 입력한 후에 “만들기” 버튼을 누른다.
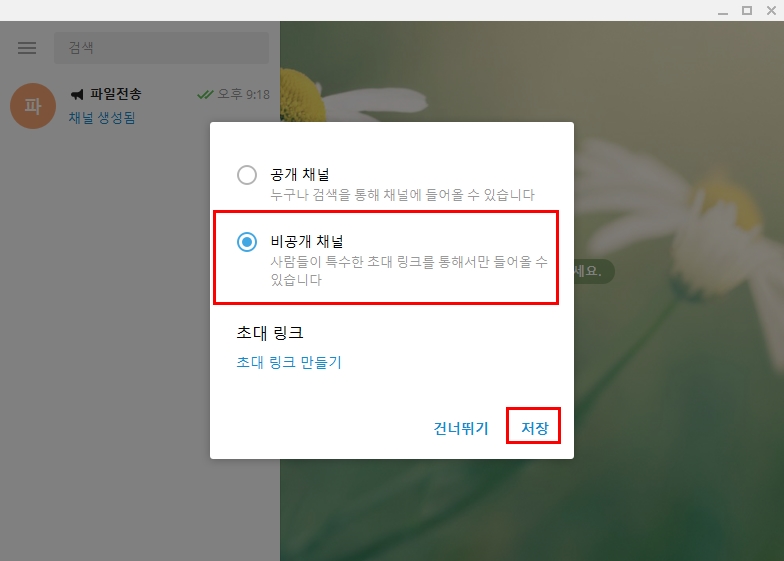
그다음에는 채널에 대한 성격을 설정한다. 채널은 “공개 채널”과 “비공개 채널”로 분류가 되는데 공개 채널은 누구나 검색을 하면 입장이 가능하다. 여기서는 개인적인 파일만 전송할 용도이기 때문에 출입에 제한을 두는 “비공개 채널”로 선택한다.
이후에 만든 비공개 채널에 누군가를 초대하고 싶으면 “초대 링크”를 만들어서 링크를 보내주면 된다. 선택 후 “저장”을 클릭한다.
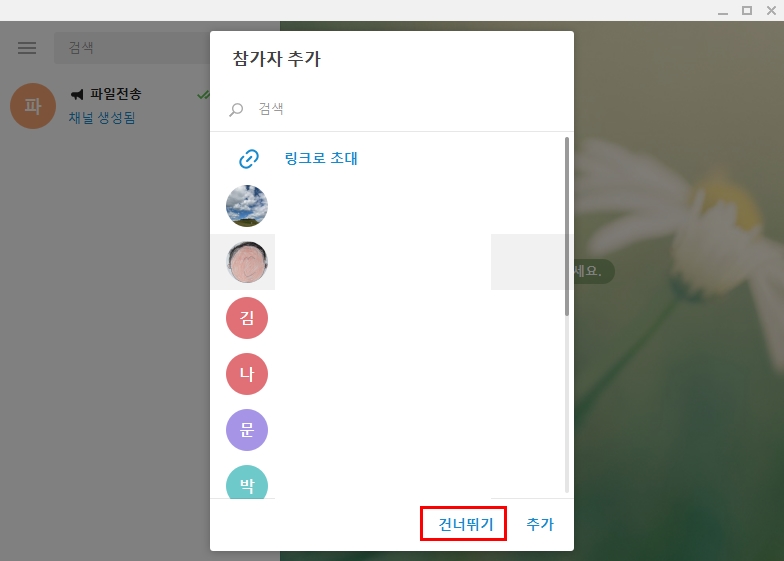
다음에는 생성한 채널에 “참가자”를 추가를 할 수 있는데, 여기서는 개인적이 파일 전송용이기 때문에 참가자를 추가할 필요가 없다. “건너뛰기”를 클릭하면 된다.
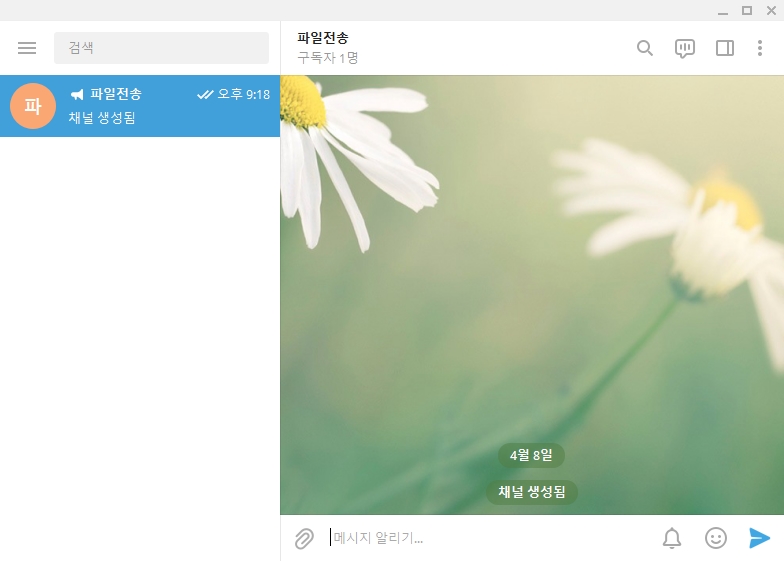
위 과정이 끝나면 위와 같이 “채널”이 생성이 되었다. 이제 위 그림에서와 같이 “파일 전송” 채널은 오직 나만 사용할 수 있는 마치 클라우드 공간처럼 사용이 가능하다. 여기에서 모바일에 저장된 사진, 동영상, 음원 등을 보내면 데스크톱 버전에서 다운로드가 가능해진다.
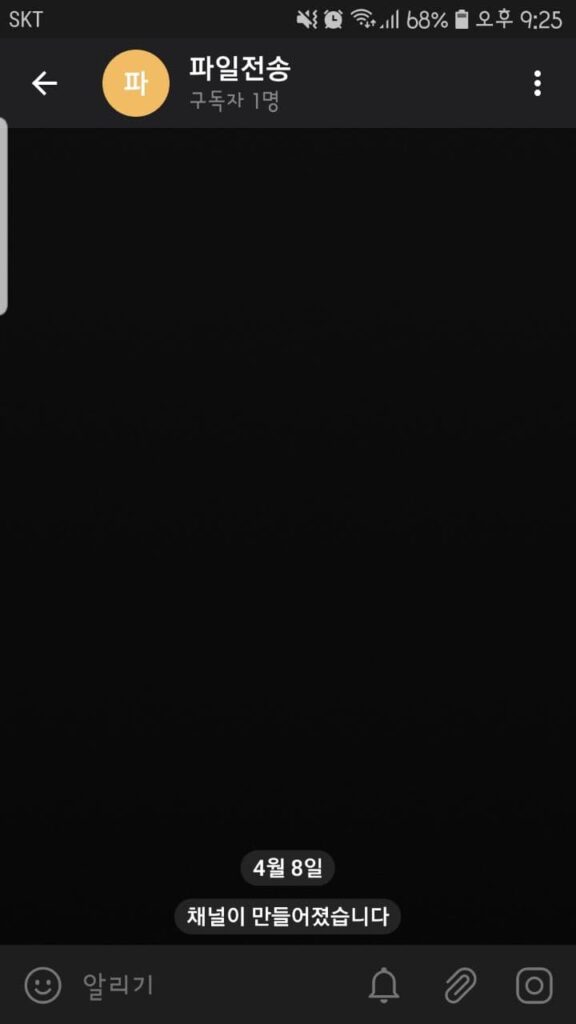
먼저 모바일에서 본 텔레그램 채널의 모습이다. 모바일에서 캡처한 사진을 데스크톱 버전으로 전송을 하게 되면
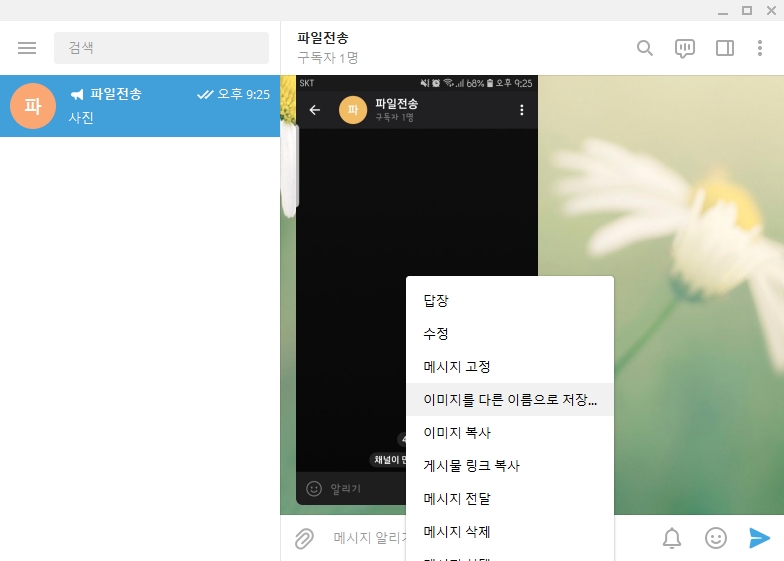
요렇게 바로 PC에서 다운로드를 할 수 있다.
텔레그램 “채널”을 통해 마치 클라우드 같이 매우 간편하게 사진, 동영상, 음원 등의 파일들의 전송이 가능하다는 것을 알 수 있다. 모바일에서 찍은 사진들을 PC로 옮길 때 텔레그램 데스크톱 버전을 이용하면 매우 편리하게 이용할 수 있다.
채널 기능
모바일과 PC 간 파일 전송은 위에 설명한대로 “채널” 기능을 통해 편리하게 사용이 가능하다. 채널은 파일 전송 이외에도 다수에게 메시지와 파일들을 전송하는게 가능하다. 단 메시지나 파일의 전송은 개설자나 관리자만 가능하고 그 외의 멤버는 “구독” 즉 메시지를 읽거나 파일을 다운로드 하는 것만 가능하다.
채널은 카카오톡에서도 동일한 개념으로 사용된다. 양방향 대화나 파일전송은 할 수 없으며, 관리자만 메시지를 전송하거나 파일을 구독하는 사람들에게 단체로 전송할 수 있다. 따라서 친목 모임 공지 사항 발송이나 뉴스 전송, 업무적인 공지 전송으로도 활용이 가능하다.
일단 채널 개설은 위의 절차대로 수행하면 된다. 채널 개설 시에 설정할 것은 “비공개”로 개설할 것이냐 “공개”로 개설할 것이냐이다. 누구나 들어와서 보게 하려면 “공개” 채널로 개설을 하면 되고 채널 입장에 제한을 두려면 “비공개”로 개설하면 된다.
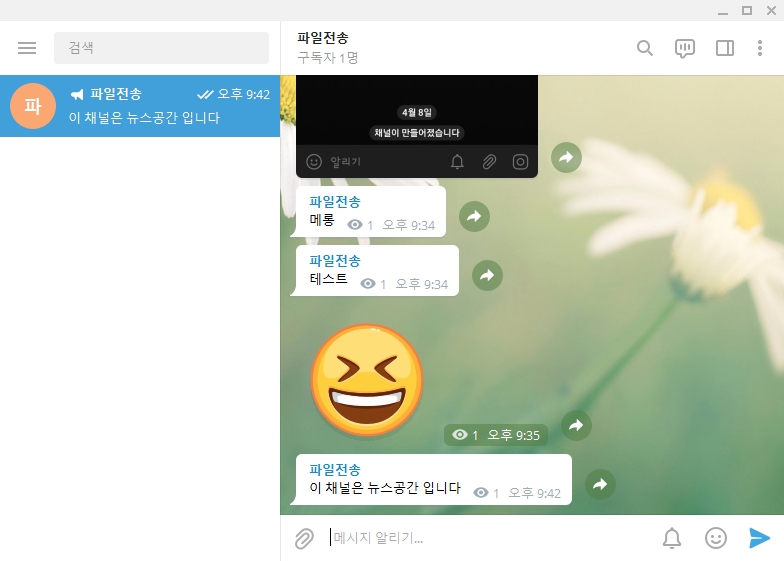
공개 채널은 검색을 통해 입장이 가능하지만 비공개 채널은 누구나 입장을 할 수 없다. 텔레그램을 사용하는 특정인을 초대하려면 “링크 생성”을 통해 초대를 하면 된다. 혹은 “참가자 추가”를 통해 채널에 초대를 하면 된다.
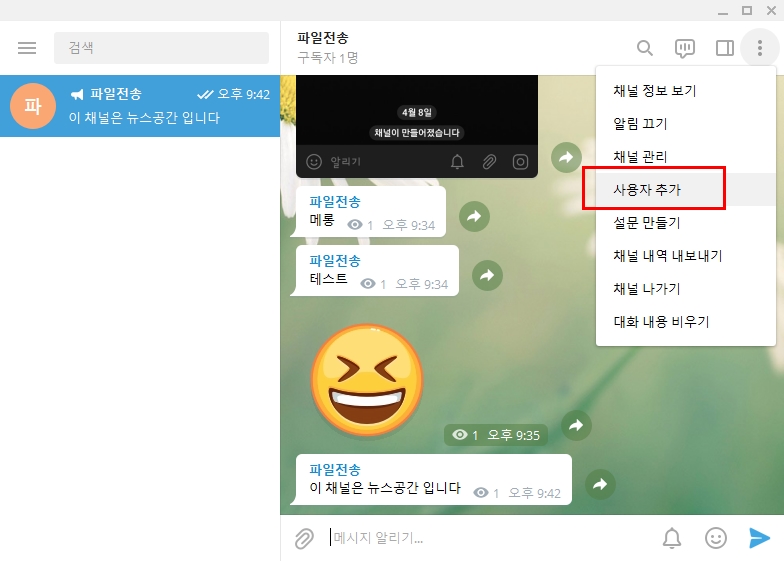
위의 그림같이 “사용차 추가”를 하게 되면 현재 내 연락처에서 텔레그램을 사용하는 사람들을 초대할 수 있다. 만약 텔레그램을 사용하지 않거나 사용자를 찾기가 어렵다면 “초대 링크”를 생성해서 특정인을 초대할 수 있다.
링크를 생성하려면 “텔레그램 데스크톱”에서 생성이 가능하다.
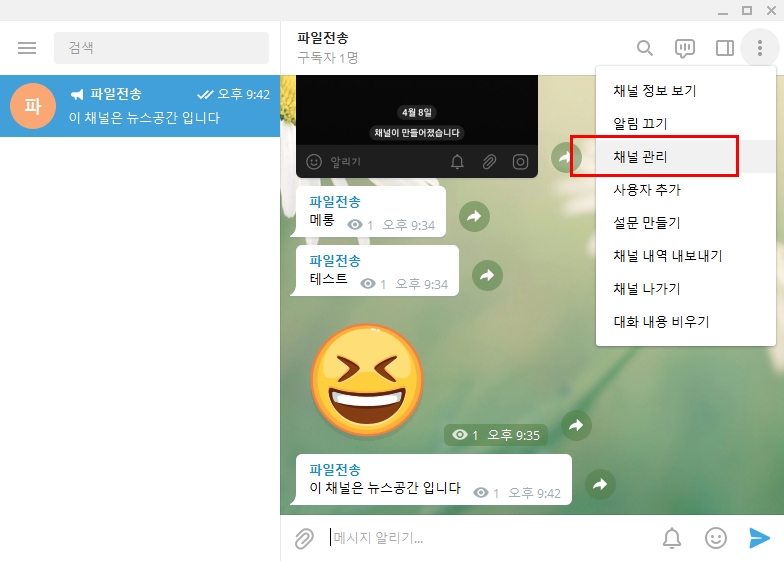
채널의 “채널 관리”를 클릭하면 현재 채널의 대한 설정 수정이 가능하다. 여기서 “초대 링크”를 생성하고 전송할 수 있다.
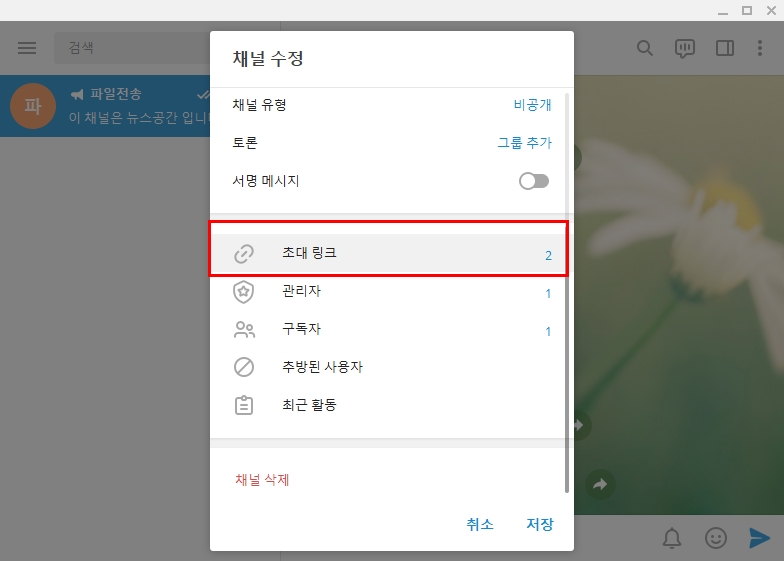
위의 그림에서와 같이 “초대 링크”를 클릭하면
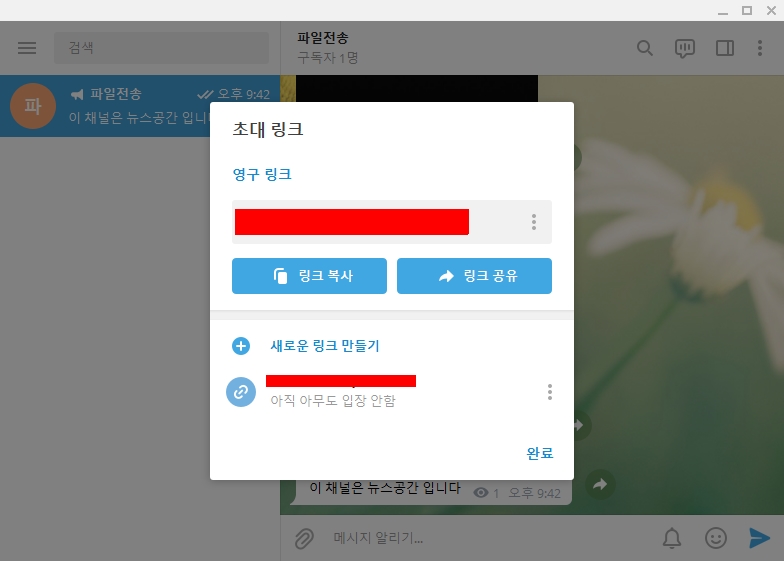
이렇게 링크 생성과 공유를 할 수 있다. 이 링크를 타고 초대한 사용자가 채널에 입장할 수 있다.
스티커 기능
카카오톡은 “카카오 프렌즈”로 유명한 귀여운 캐릭터들을 대화 시에 주고 받을 수 있는 걸로 유명하다. 텔레그램도 스티커를 대화시에 주고받는 게 가능하다. 그럼 스티커를 어떻게 이용할 수 있을까?
텔레그램은 스티커를 누구나 제작이 가능하고 등록할 수 있으며, 무료로 이용이 가능하다. 스티커를 이용하려면 텔레그램에서(모바일, 데스크톱) “sticker”를 검색하여 스티커를 배포하는 채널에 접속하면 된다.
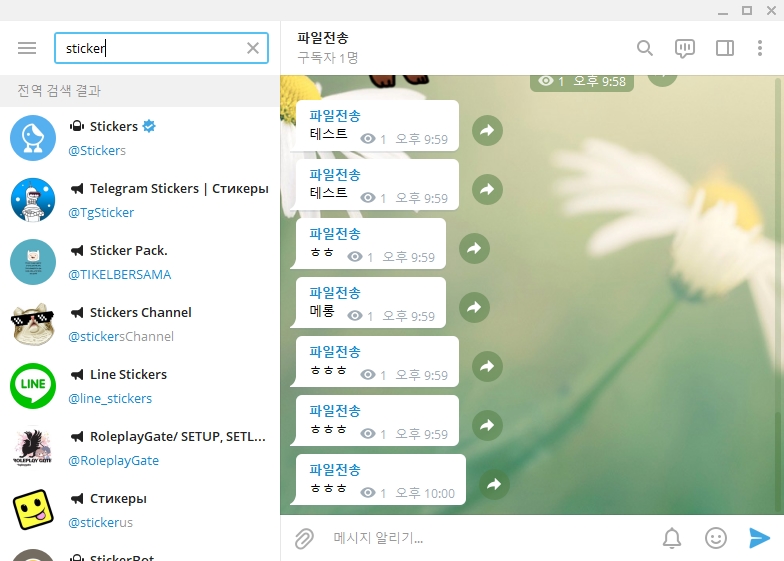
텔레그램 데스크톱 버전에서 “sticker”로 검색한 결과이다. 왼쪽에 스티커를 배포하는 채널들이 속속 검색이 된다. 여기에서 “Line Stickers”라는 채널에 입장을 해보면
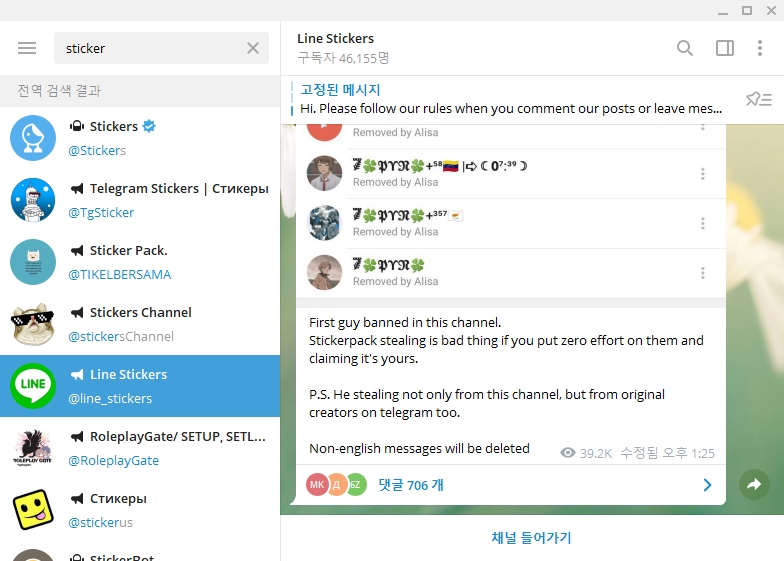
요렇게 채널에 입장할 수 있다. “채널 들어가기”를 클릭해서 스티커를 등록해보자.
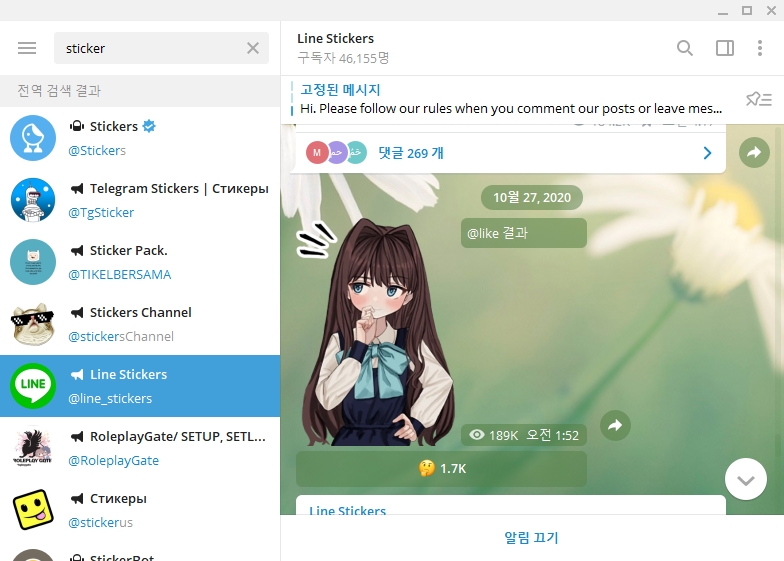
채널에서 위로 조금 올라가다 보니 귀여운 소녀의 스티커가 눈에 띈다. 이 스티커를 더블 클릭을 해보면
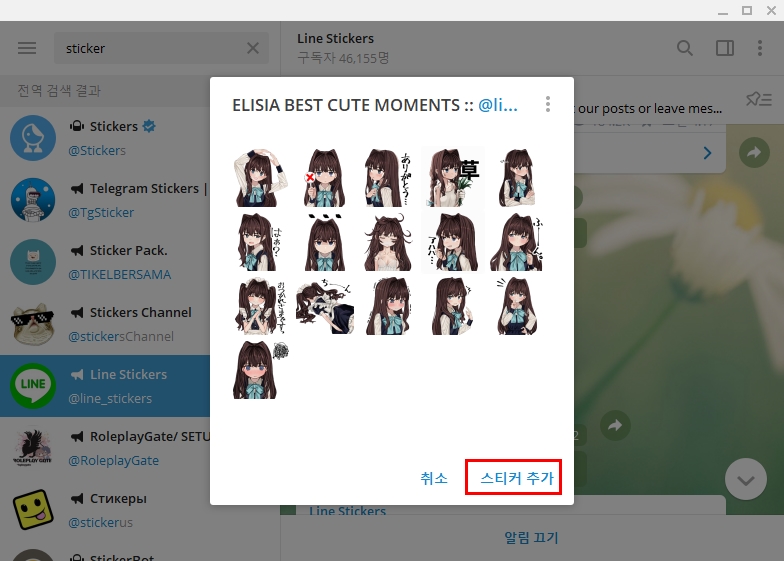
요렇게 스티커를 추가할 수 있는 화면이 나타난다. “스티커 추가”를 클릭하면 텔레그램에 스티커가 등록된다.
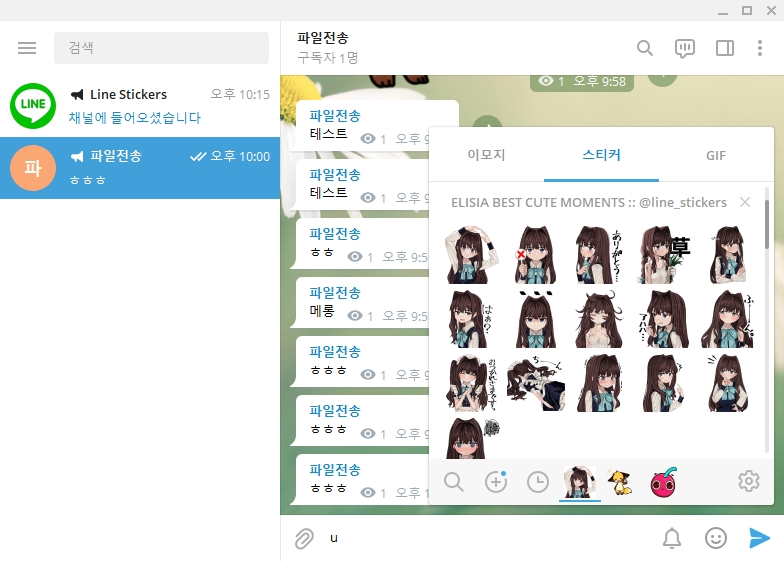
모바일에서든 데스크톱 버전에서든 이모티콘 아이콘을 클릭하면 위와 같이 좀 전에 등록한 스티커를 사용할 수 있다. 스티커를 전송해 보면
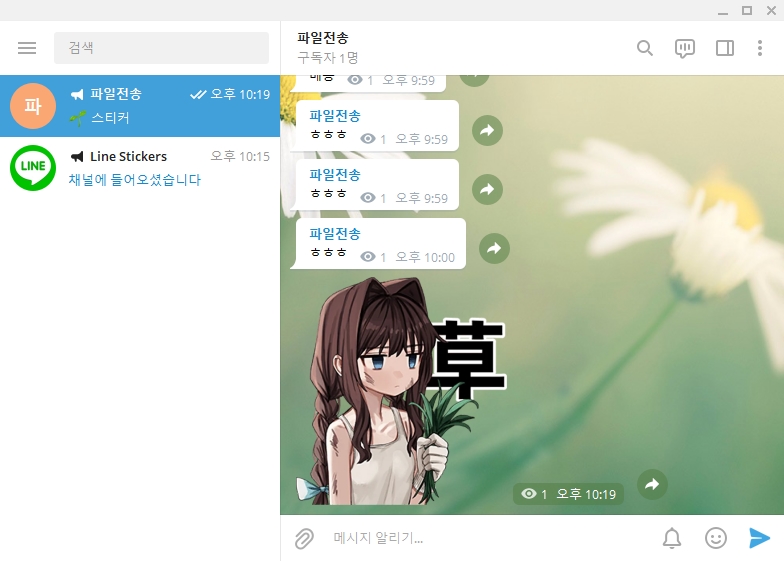
요렇게 스티커 사용이 가능하다. 모바일도 마찬가지이다.
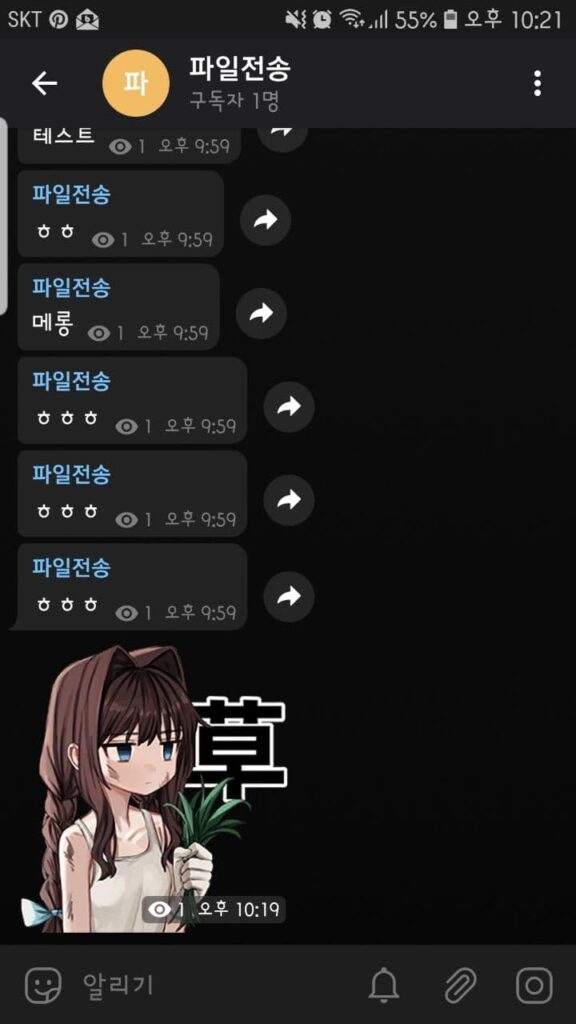
좀전에 추가한 스티커 사용이 가능한 것을 알 수 있다.
이처럼 텔레그램의 “스티커” 기능은 꽤나 재미있고 유용하다. 카카오톡은 유로로 스티커를 구입해서 사용해야 하는 경우가 많으나 텔레그램의 경우에는 스티커 사용이 “무료”이다.
스티커 추가는 스티커를 배포하는 채널을 검색하는 것도 있지만 스티커 링크 주소를 알면 바로 추가도 가능하다.
위에서와 같이 텔레그램 스티커 목록이 있으니 취향에 맞게 등록하여 사용하면 재미있을 듯하다.
스티커는 사용하는 것뿐만 아니라 직접 제작도 가능하다. 텔레그램이 유저의 입맛대로 사용이 가능한 점이 꽤나 흥미롭다. 물론 현재 스티커는 판매할 수는 없다. 향후에 스티커도 수익 사업이 될 수도 있으니 기다려 보자.
스티커를 제작하여 배포하려면 스티커를 등록하는 텔레그램 봇을 이용하면 된다.
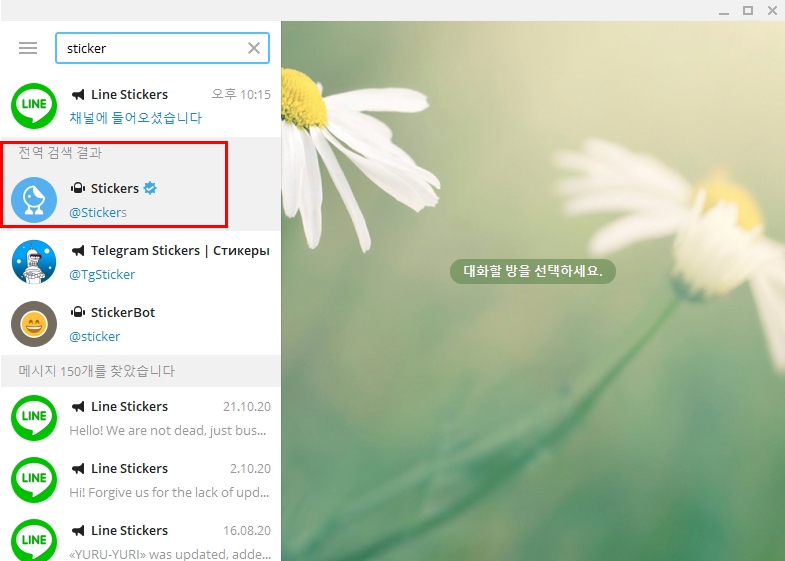
검색에서 “sticker”라고 검색을 하면 위와 같이 텔레그램 스티커 봇이 검색된다. 봇을 클릭하면
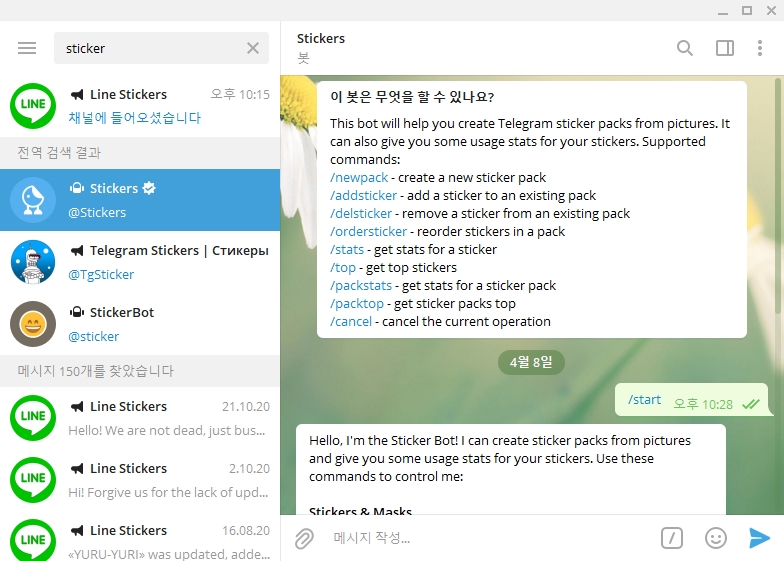
요렇게 자신이 제작한 스티커를 “봇 명령어”를 통해 등록이 가능하다. 스티커를 제작하는 디자이너들은 유로 스티커를 제작하기 전에 텔레그램에 연습 삼아 스티커를 제작하여 배포한 다음에 가능성을 미리 엿보는 것도 가능할 듯하다.
텔레그램 비밀대화
텔레그램이 국민 모바일 메신저인 “카카오톡”의 대안으로 떠오른 것은 “보안”이 매우 강력하다고 알려져 있기 때문이다. 텔레그램은 강력한 보안을 위해 자체 프로토콜을 개발하여 대화 내용을 절대 외부에 누출되지 않는다고 한다. 그런 이유 때문일까? 텔레그램에서는 특정인과의 대화에서 “비밀 대화” 기능을 통해 강력한 보안 기능을 제공한다.
비밀 대화를 하려면 별도로 옵션을 선택하고 대화를 해야 하는데 어떻게 하는지 알아보자.
비밀 대화를 하는 방법은 매우 간단하다. 텔레그램의 모바일 화면에서 오른쪽 하단의 새로운 메시지 아이콘을 누르면
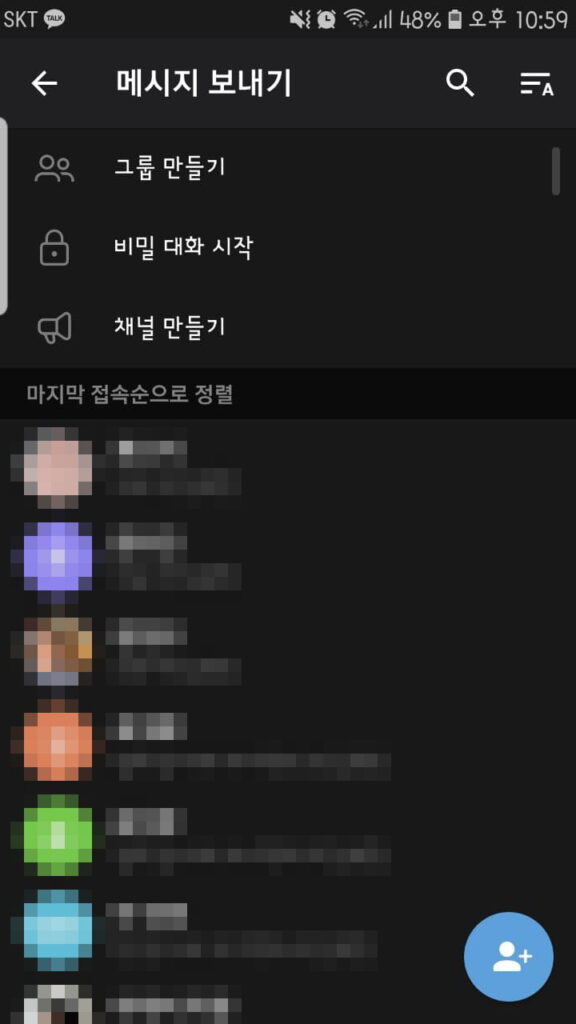
위와 같이 “비밀 대화 시작”이라는 메뉴가 나타난다. 클릭하면
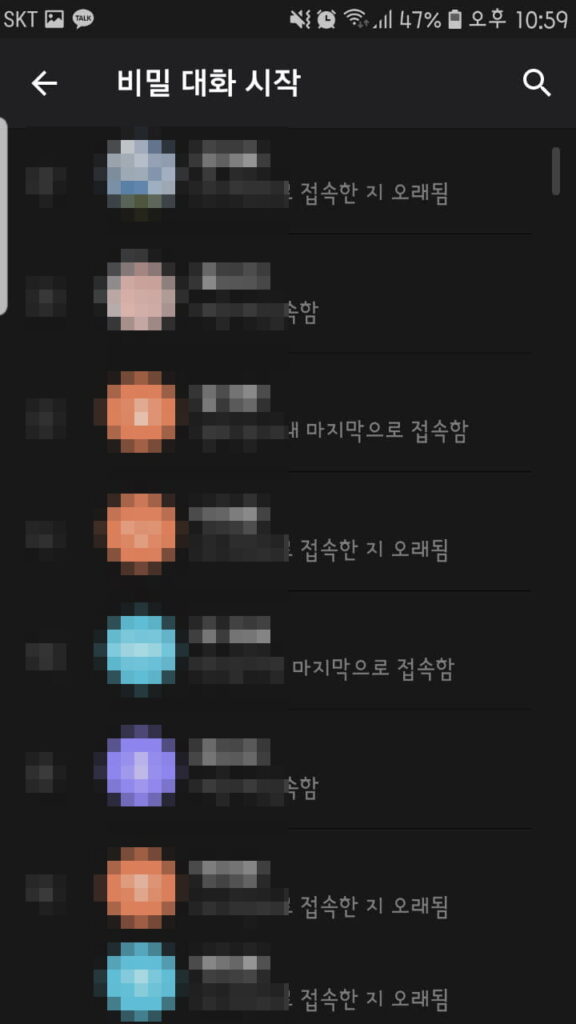
이렇게 연락처가 등록된 사용자들의 리스트가 나타난다. 여기서 대화를 원하는 사용자를 클릭하여 대화를 진행하면 된다.
텔레그램 봇
텔레그램 사용자들 중 파워유저들에게 매우 유용한 기능 중 하나이다.
텔레그램 봇은 위에서 잠깐 언급은 했지만 봇에 명령을 내리면 봇이 내린 명령어 따라 기능을 수행해준다. 텔레그램 공식 스티커 봇의 경우에도 명령어 입력을 통해 스티커를 등록해주는 것을 “봇”이 수행한다.
봇은 텔레그램 이용자 누구나 만드는 게 가능하다. 봇을 만들고 자동으로 시간 스케줄에 따라 날씨정보나 기온, 교통정보, 주가 정보 등을 사용자의 텔레그램으로 전송을 하거나, 사용자가 만든 봇에 명령을 내리면 필요한 정보들을 출력해 주는 게 가능해진다. 이를 잘 활용하면 IoT 기능을 수행하는 시스템을 텔레그램을 통해 구축이 가능해진다.
필자의 경우에도 텔레그램 봇을 통해 일정한 시간에 특정 종목의 주가 정보를 봇으로 전송해주는 기능을 구동시키기도 하였다. 물론 봇으로 기능을 구현하려면 어느 정도 “프로그래밍 언어” 지식(파이썬)이 필요할 수도 있다.
여기서는 봇을 만드는 법, 봇으로 간단하게 기능을 구현하는 법에 대해 알아보자.
봇 만들기
봇을 만들려면 봇을 호출해서 만들어야 한다. 모바일 텔레그램에서 @BotFather라는 봇을 검색한다.
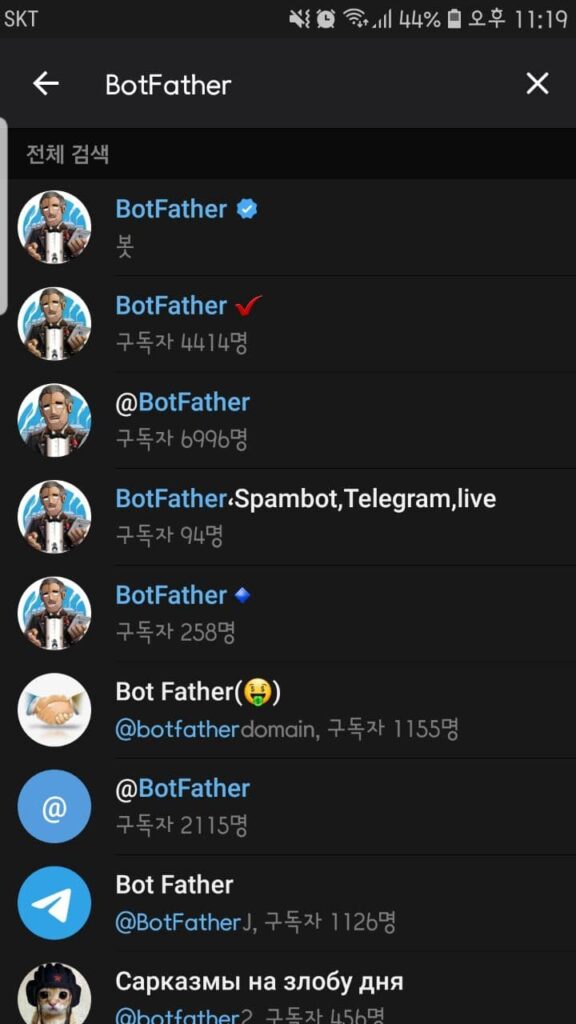
검색을 하면 맨 위의 “BotFather”가 검색이 된다. BotFather를 클릭한다.
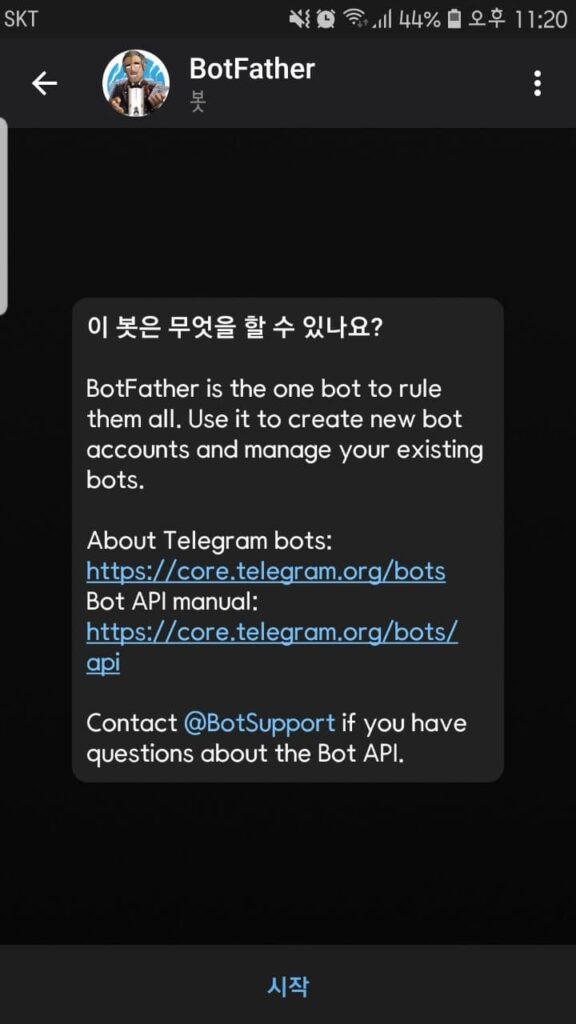
BotFather 봇은 텔레그램 사용자가 봇을 새로 생성할 때 명령어를 통해 생성을 도와준다. 위의 그림에서와 같이 나타나면 “시작”을 누른다.
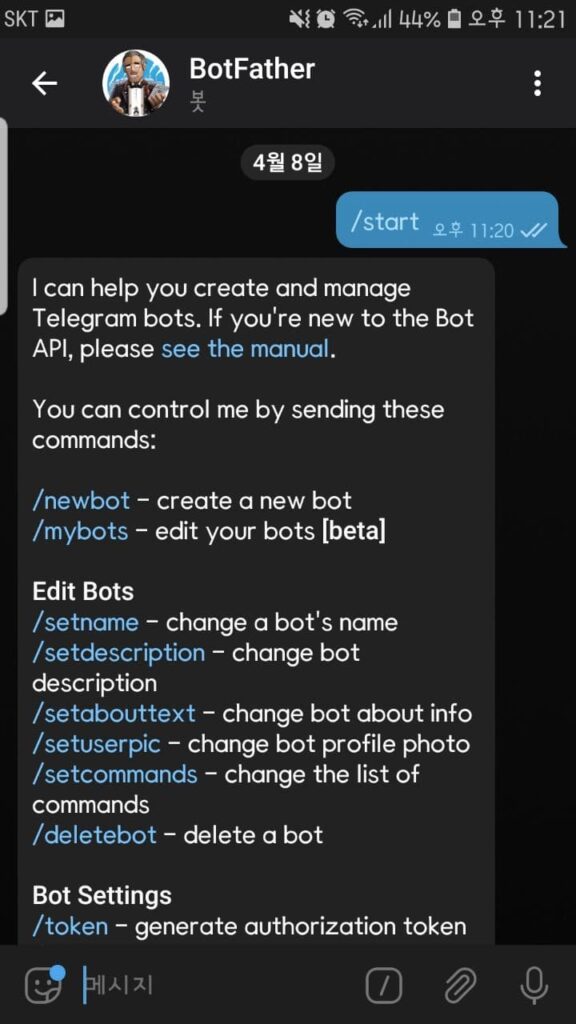
BotFater 봇이 시작되면 “/start” 명령어가 시작되면서 봇을 생성할 수 있는 환경이 만들어진다. 봇을 새로 만들려면 /newbot을 입력하면 봇이 새로 만들어진다.
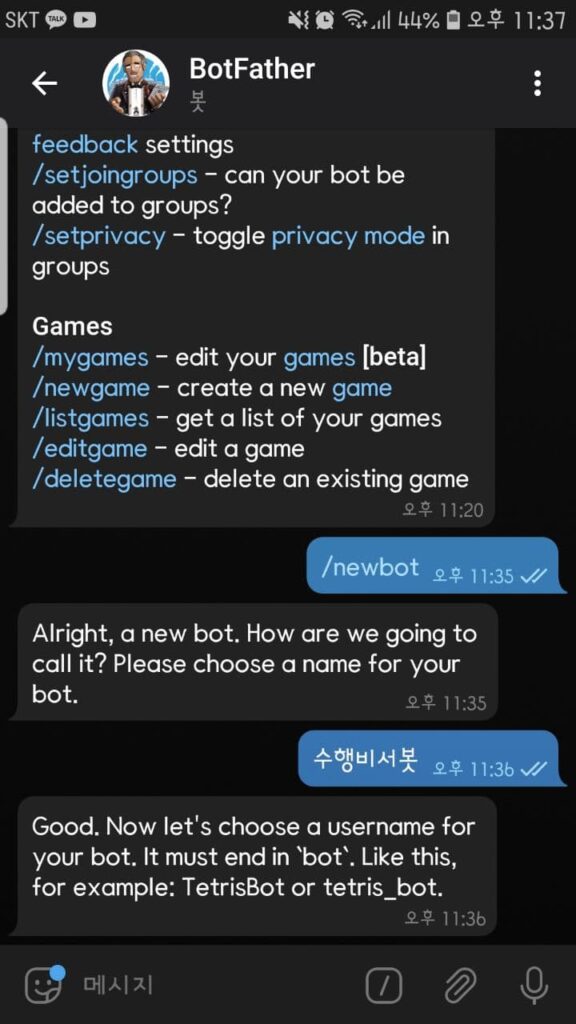
/newbot 을 입력하니 봇의 이름을 입력해달라고 요청한다. 그러면 봇의 이름을 입력해 주면 된다. 봇의 이름은 “수행비서 봇”이라고 입력하였다. 한글/영문 어느 문자를 입력해도 상관없다.
이름을 입력하면 봇 계정을 입력하라고 요청한다. 봇 계정은 반드시 영문으로 입력해야 하며 영문 계정 이름 뒤에 _bot을 꼭 붙여야 한다. 여기서는 obaksa_bot이라고 입력하였다.
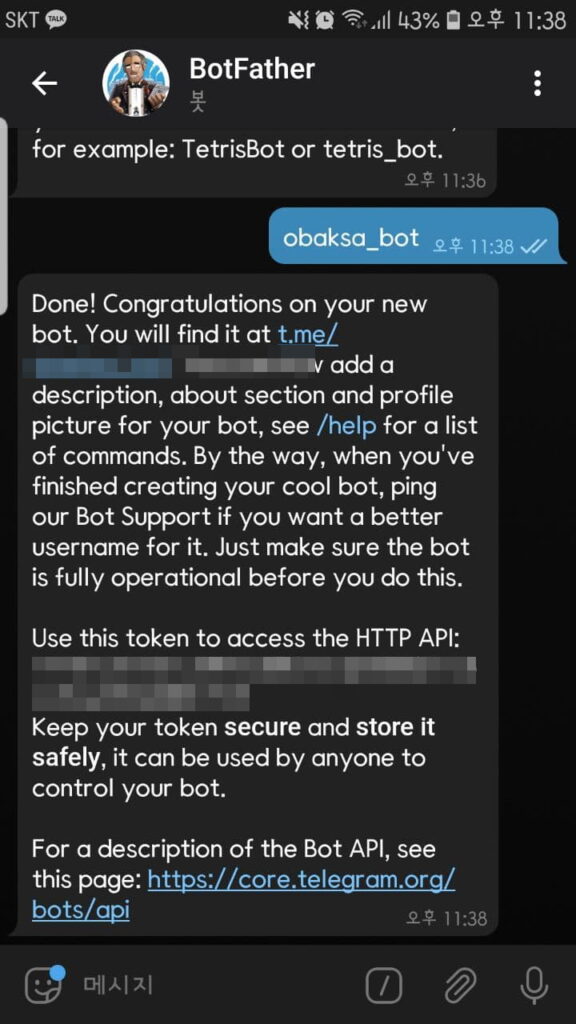
봇의 계정 이름을 입력하면 위와 같이 사용자가 요청이 봇이 생성됨을 알려준다. 만약 위와 같이 메시지가 안 나오고 이미 사용하고 있다는 메시지가 나오면 누군가가 같은 계정명을 사용하고 있다는 뜻이 된다. 그러면 다른 이름으로 변경해서 다시 입력하면 된다.
봇을 생성하면 @BotFather에서 위의 그림과 같이 HTTP API 키도 같이 전송해 준다. 이 키를 잘 보관해 놓고 있으면 된다. 이 HTTP API 키를 통해 메시지를 봇으로 전달이 가능해진다.
만든 봇에 메시지 전송해보기
자 이제 유저가 활용할 봇이 만들어졌다. 이 봇을 활용하려면 어떻게 해야 할까?
여기서부터 살짝 코딩이 필요하다. “파이썬”을 이용해서 봇에 메시지를 전송할 수 있다.
먼저 파이썬 개발 환경을 꾸며야 한다. 먼저 Windows의 경우에는 “아나콘다(Anaconda)”를 설치하면 편리하다.
www.anaconda.com/products/individual
위의 링크는 파이썬 통합 개발 환경 패키지인 “아나콘다”이다. 아나콘다를 설치하면 Windows에서도 파이썬 개발 환경이 손쉽게 꾸며진다.
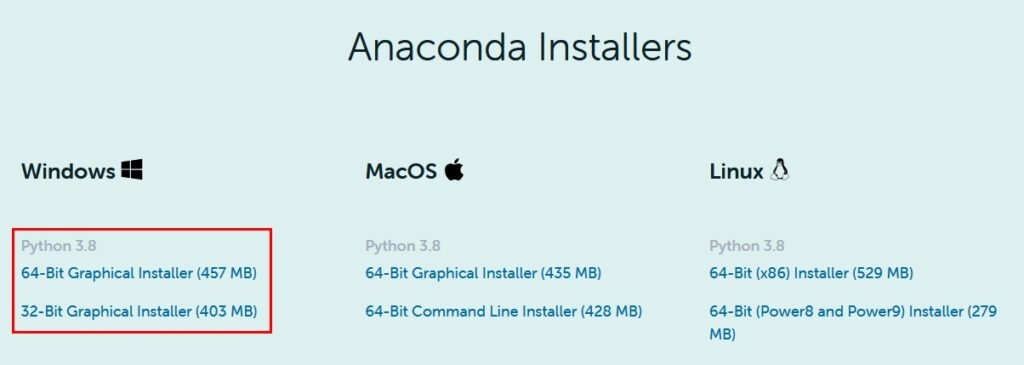
Windows의 경우에는 위의 그림과 같이 64-Bit 버전과 32-Bit 버전이 있다. 본인의 Windows 환경을 확인한 후에 선택한다. 내 PC의 경우에는 64 Bit이기 때문에 64-Bit를 설치해보도록 한다.
내려받은 설치 파일을 실행시키면 아나콘다의 설치가 진행된다. 설치 방법은 간단하므로 여기서 생략한다.
파이썬으로 작성한 코드를 실행할 때는 “아나콘다 프롬프트”를 이용하면 된다. 윈도우즈에서 “실행”창과 유사한 기능을 가지고 있다. 아나콘다 프롬프트를 실행할때는 관리자 권한으로 실행해주면 된다.
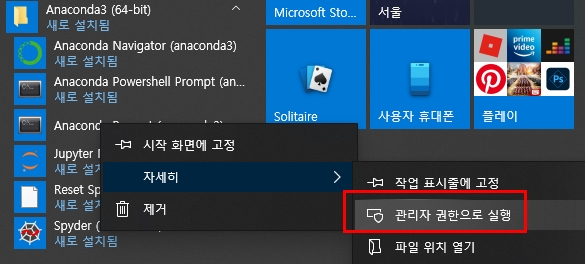
관리자 권한으로 실행한 다음에 버전을 확인해 보면 아래와 같다.
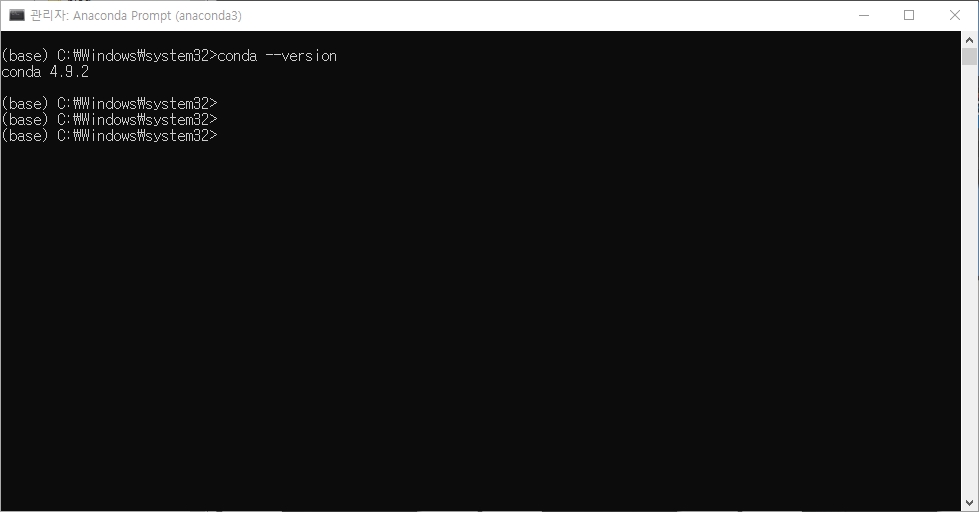
아나콘다 버전이 4.9.2로 나와있다. 이제 파이썬 개발환경이 구축된 거라고 보면 된다.
리눅스의 경우에는 파이썬 개발 환경이 이미 잘 꾸며져 있으므로 여기서는 생략한다. 만약 현재 사용 중인 리눅스에서 파이썬이 설치가 안되어 있다면 아래의 명령어로 설치하면 된다.(우분투 기준)
sudo apt install python3파이썬으로 텔레그램 봇을 제어하려면 텔레그램 파이썬 패키지를 설치해야 한다. 아래와 같이 텔레그램 봇 파이썬 패키지를 추가적으로 설치한다. 아나 콘다 프롬프트에서 다음과 같이 입력한다.
pip install python-telegram-bot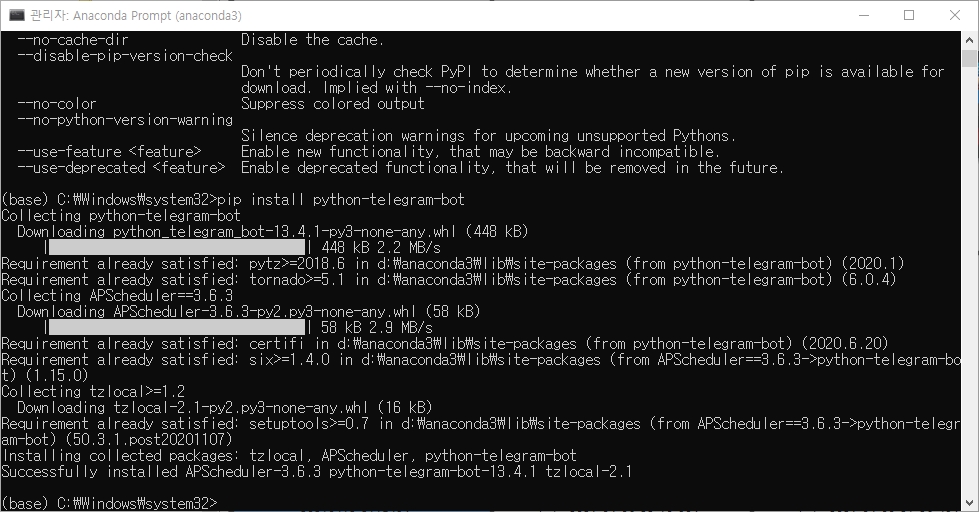
위 명령어를 입력하면 위와 같이 텔레그램 봇 파이썬 패키지가 설치된다. 이제 파이썬으로 텔레그램 봇을 제어하는 개발 환경 구축이 완료되었다.
파이썬 코드를 작성할 때 필요한 에디터는 본인이 편한것을 사용하면 된다. 파이썬 코드를 작성할때 추천하는 에디터는 IDE 형태의 파이참이 사용할만한 하다. 대신에 다소 무거운 것이 단점이긴 하다.
필자의 경우에는 VS Code 나 Sublime Text 3 등을 사용하기도 한다. 이들 에디터는 상대적으로 가볍고 개인이 무료로 사용할 수 있으며 기능도 뛰어난 편이다.
자 이제 실습을 해보자. 좀 전에 생성했던 봇의 토큰 HTTP API 키를 아래 코드를 사용해서 넣어준다.
import telegram
TELEGRAM_TOKEN = '생성한 봇 HTTP API 토큰'
bot = telegram.Bot(token=TELEGRAM_TOKEN)
updates = bot.getUpdates()
#chat_id = updates[-1].message.chat_id
#bot.sendMessage(chat_id=chat_id, text='봇 메세지 전송!!!!')
for update in updates:
print(update.message)위의 파이썬 소스를 보면 주석 처리가 되어 있는 구문이 있다. 일단 그 구문은 놔두고 위의 소스에서 ‘생성한 HTTP API 토큰’에 HTTP API 키를 넣어주기만 하면 된다.
위 코드를 저장하고 “bot_send_message.py”라고 저장해준다. 그리고 그전에 생성한 봇의 방으로 접속하여 아무 메시지나 보내준다.
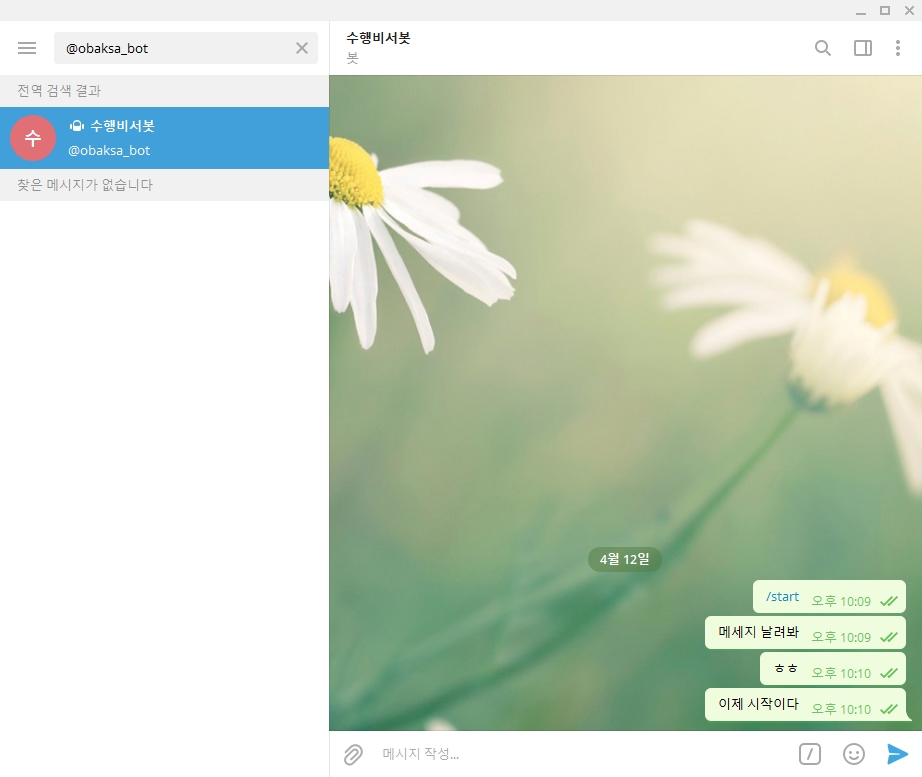
파이썬 코드로 봇 대화방의 메시지 관련 정보를 얻어오려면 봇 대화방의 메시지가 존재해야 한다. 위와 같이 봇 대화방에 아무 메시지나 전송했으면 “아나콘다 프롬프트”를 사용하여 좀 전에 저장했던 파이썬 코드를 실행시킨다.
python bot_send_message.py코드를 실행시키면 봇 대화방의 대한 정보를 파이썬 코드로 받아서 출력을 해준다.
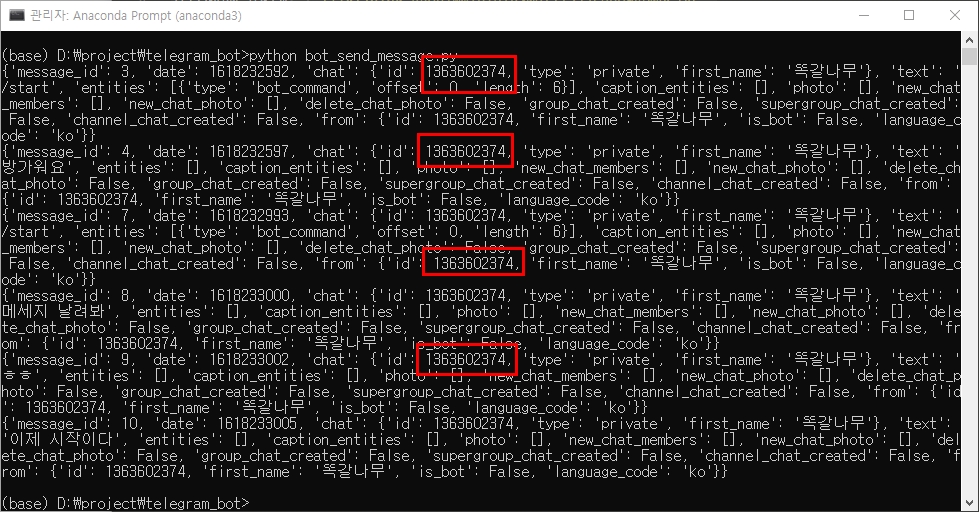
요렇게 대화 메시지의 ID와 날짜, 채팅방 ID 등등을 파이썬 코드를 통해서 얻어올 수 있다. 위의 빨간색 네모의 채팅방 ID의 경우에 텔레그램 봇을 활용하기 위해서 알아둬야 할 필요도 있으니 위 예제를 통해 알 수 있다.
자 그럼 이제 텔레그램 봇에 메시지를 보내보도록 하겠다. 위 예제 소스에서 주석 처리된 구문 2개를 해제한다.
import telegram
TELEGRAM_TOKEN = '생성한 봇 HTTP API 토큰'
bot = telegram.Bot(token=TELEGRAM_TOKEN)
updates = bot.getUpdates()
chat_id = updates[-1].message.chat_id
bot.sendMessage(chat_id=chat_id, text='봇 메세지 전송!!!!')
for update in updates:
print(update.message)위 코드는 봇의 대화방 ID를 자동으로 받아와서 bot.sendMessage( ) 메소드에 넣어준다. 위 코드를 사용하면 텔레그램 봇에 메시지를 바로 전송이 가능하다.
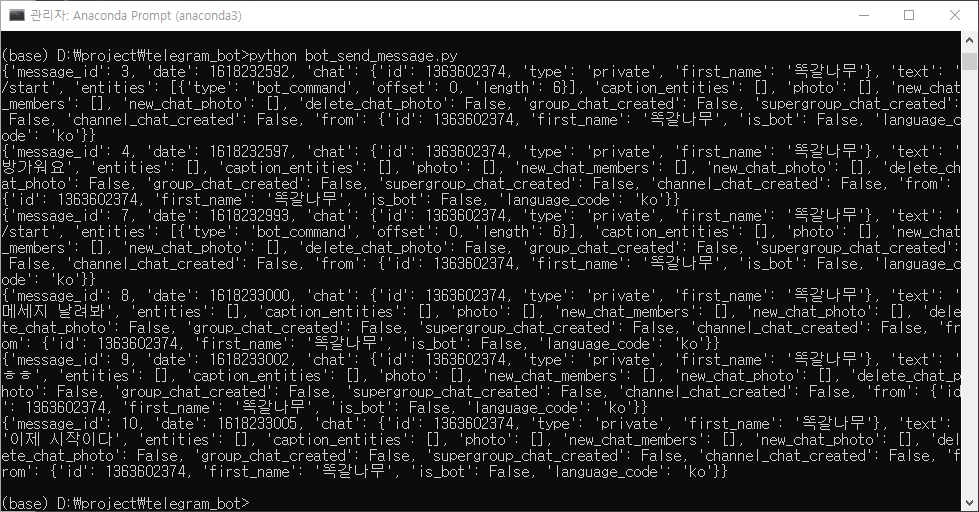
요렇게 작성한 코드를 실행하면 메시지를 바로 봇으로 보낼 수 있다. 실제 대화방을 확인해 보면
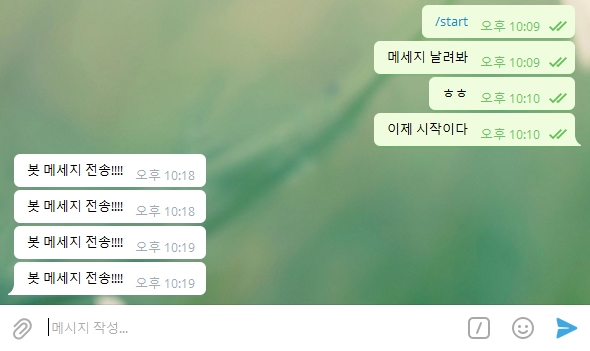
요렇게 메시지가 전송된다. 생각보다 어렵지 않다!!
지금까지 간단한 텔레그램 봇을 생성하고 파이썬을 사용하여 메시지를 전송하는 법에 대해 알아봤다.
텔레그램 봇 활용
텔레그램 봇을 사용하면 사용자의 목적에 따라서 다양하게 활용이 가능하다. 자신의 PC에 파이썬 프로그램을 직접 만들어서 일정 시간이 되면 뉴스, 기상정보, 코로나 19 확진자 수 정보, 주가 정보 등을 텔레그램 봇에 전송이 가능하다.
python-telegram-bot.readthedocs.io/en/stable/
위 링크는 좀 전에 소개한 텔레그램 봇 패키지의 관련 문서이다. 위 링크를 따라 들어가면 관련 예제들을 참고할 수 있다. 텔레그램은 Windows 뿐만 아니라 리눅스에서 파이썬만 설치되어 있으면 구동이 가능하기 때문에 24시간 상시 서버로 동작하는 리눅스 서버에 텔레그램 봇 패키지를 설치하여 파이썬 코드를 이용한다면 꽤 유용한 도구가 될 수 있다.
또한 요즘에는 가정에도 개인용 NAS를 많이 사용하는데, 개인용 NAS에 스케줄러를 사용하여 텔레그램 봇에 메시지를 전송하는 것도 가능하다. 시놀로지 NAS의 경우에는 리눅스 기반이기 때문에 파이썬 코드를 이용하여 봇에 메시지를 전송할 수 있다.
텔레그램 봇은 또한 IoT에 활용될 수도 있는데, IoT 디바이스들의 정보들을 파이썬 코드로 텔레그램 봇에 전송이 가능하다. IoT 장치의 온도나, 습도, 센서 등의 수치를 텔레그램 봇으로 전송하면 훌륭한 IoT 시스템 구축에 활용할 수 있다.
기타 텔레그램 봇 활용에 대한 내용은 추후에….
API 사용
텔레그램의 큰 장점 중에 하나는, 봇 이외에도 파워 유저 혹은 개발자들이 사용할 수 있는 도구가 무궁무진하다는 것이다. 대표적인 게 봇인데, 봇도 일종의 텔레그램에서 제공하는 “API”라고 볼 수 있다.
텔레그램은 이 외에도 개발자가 직접 텔레그램 라이브러리를 사용하여 직접 커스텀 앱을 개발할 수 있는 “TDLib”를 제공한다. 만약 텔레그램 앱을 입맛에 맞게 개발해 보고 싶다면 TDLib를 사용하면 된다.
기타 텔레그램에서는 게임을 비롯한 파워 유저나 개발자가 흥미롭게 활용할만한 API들이 꽤 제공이 된다. 따라서 기존 카카오톡이나 라인에서와 같이 자유로움이 떨어지거나 모바일 메신저를 입맛에 맞게 활용해보고 싶다면 텔레그램은 아주 좋은 대안이 될 수 있다.