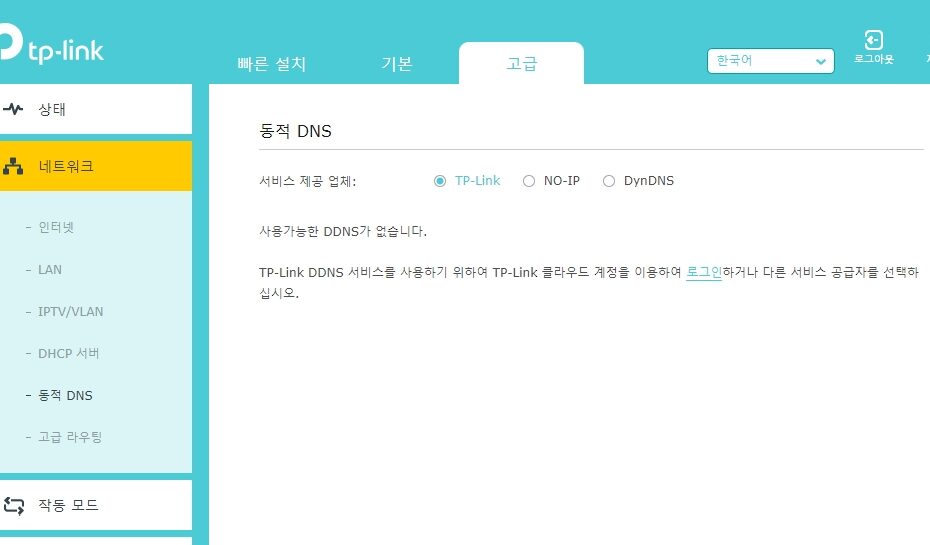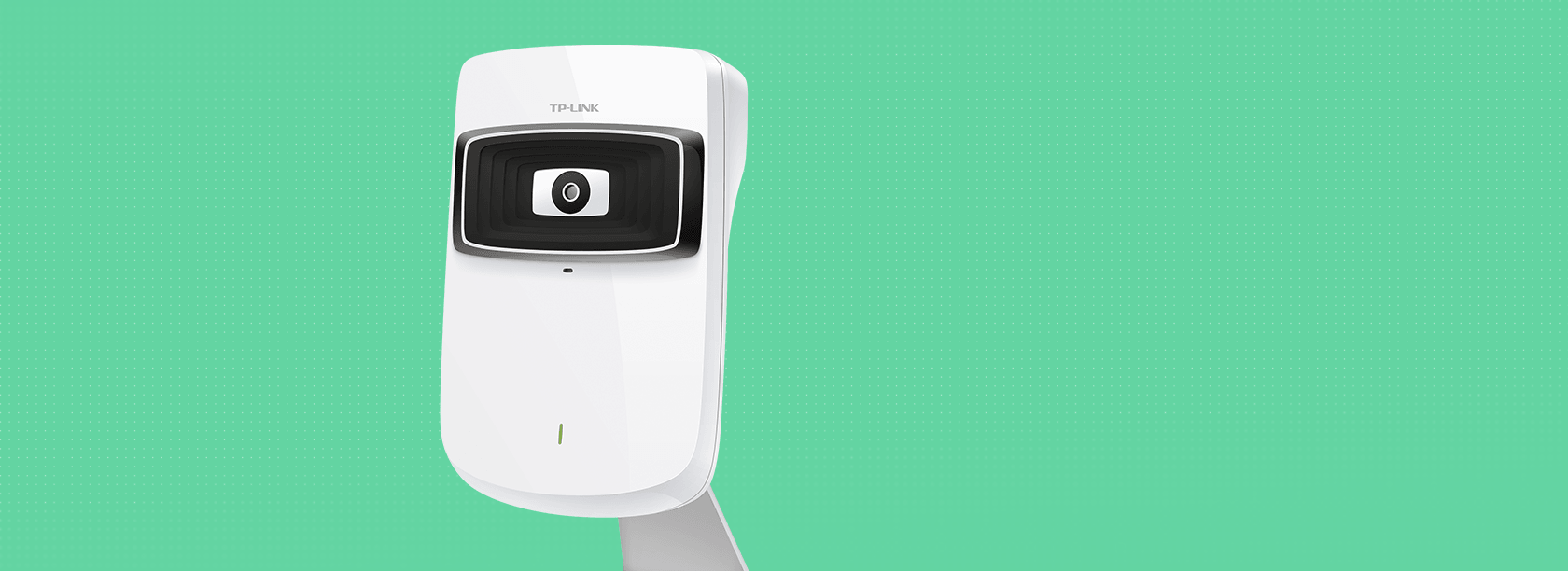DDNS를 설정하는 방법
집이나 사무실에서 인터넷 공유기를 쓰다 보면 여러 가지 기능을 설정할 일이 생긴다. 그중에서 “파워 유저”를 위한 기능 중에 하나는 “DDNS” 기능이다.
2021.03.16 – [분류 전체보기] – 유무선 공유기 가장 간편하게 설정하는 방법 모음

“DDNS” 는 Dynamic DNS의 약자로 고정 IP로 할당받은 네트워크 환경이 아닌 유동 IP로 할당받은 네트워크 환경에서 도메인과 IP를 자동으로 연결시켜주는 기능을 의미한다.
좀 더 쉽게 얘기하면 가정에서 웹 서비스를 운영하기 위해 웹서버를 설치하려고 하지만 가정에서 사용하는 인터넷망은 KT 같은 통신 사업자가 고정 IP가 아닌 유동 IP(DHCP)로 제공하기 때문에 환경에 따라서 할당받은 IP는 빈번히 바뀌게 된다.
IP가 바뀌면 도메인과 IP 연결이 상황이 따라서 정상적일 수 없을 경우가 생긴다. 따라서 만약 A라는 사람이 www.abc.com 이라는 도메인과 내 집의 IP를 연결시켜 놓았다고 해도 유동 IP인 경우에는 IP가 종종 변경되기 때문에 언젠가는 www.abc.com 접근이 불가능한 상황이 닥치게 된다.
회사나 공공기관 같은 곳에서는 서버 운영을 위해 고정 IP를 구입하여 도메인과 IP를 맵핑시키지만 일반 개인 유저가 고정 IP를 돈을 주고 구입하여 가정에서 간단한 서버를 운영하는 것은 비용에 부담이 들 수 있다. 따라서 이런 사용자들을 위한 기능이 바로 “DDNS” 기능이다.
DDNS는 유동 IP를 사용하는 가정이나 사무실에서 서버를 운영할 때 매우 유용하다. DDNS 서비스 업체에서 제공한 도메인을 사용하면 자동으로 내 유동 IP와 연결을 시켜준다. 따라서 IP가 종종 변경되더라도 같은 도메인으로 서버 접근이 가능한 셈이다.
가정에서 서버를 운영하기 위해서는 “공유기”를 주로 사용하는데 대다수의 네트워크 공유기들이 “DDNS”기능을 제공하고 있다. 따라서 공유기 설정에서 DDNS 기능을 활성화시켜주면 외부에서 집의 서버로 도메인을 사용하여 접근이 가능해진다.
그럼 공유기에서 DDNS 기능 설정하는 법에 대하여 알아보자. 여기서는 TP-Link 공유기를 예로 들어 설명해보도록 한다.
TP-Link 공유기 설정 화면 접속
먼저 TP-Link 공유기의 설정 화면에 접속을 해야 한다. 일반적으로 공유기의 IP는 192.168.X.1 이다. 정확히 IP를 알기 위해서는 다음과 같이 확인해 본다.
“시작” – “실행” – “cmd”
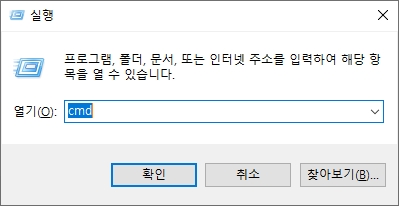
cmd로 실행을 한다음 “ipconfig”를 입력하면 현재 PC의 IP와 기본 게이트웨이 IP를 알 수가 있다.
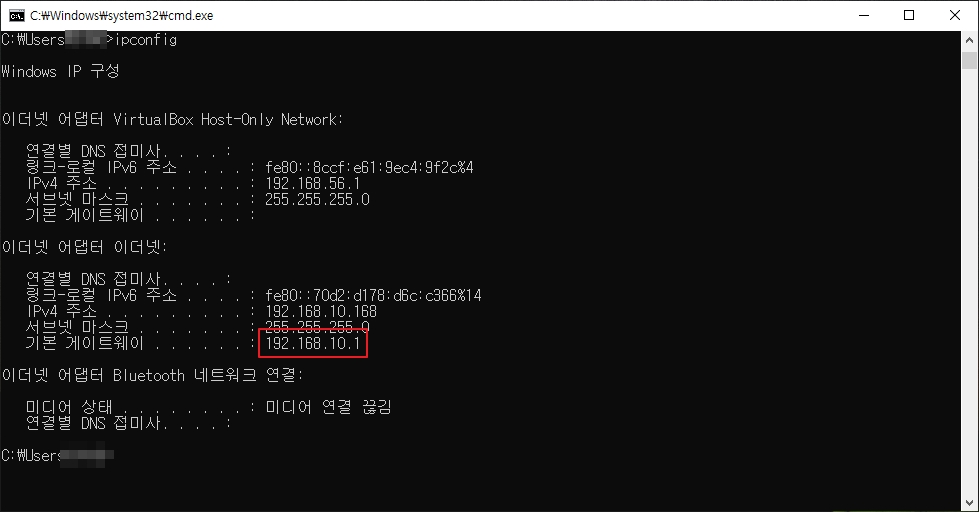
여기서 위에 보이듯이 게이트웨이 IP를 입력하면 내 공유기의 설정 화면으로 접속이 가능하다. 웹 브라우저를 실행시킨 후에 “192.168.10.1”을 입력하여 접속하자. (참고로 tp-link 공유기의 경우 tplinkwifi.net을 입력해도 접속이 가능하다)
설정 화면에서 로그인, 패스워드를 입력하면 다음과 같이 기본 화면이 나타난다.
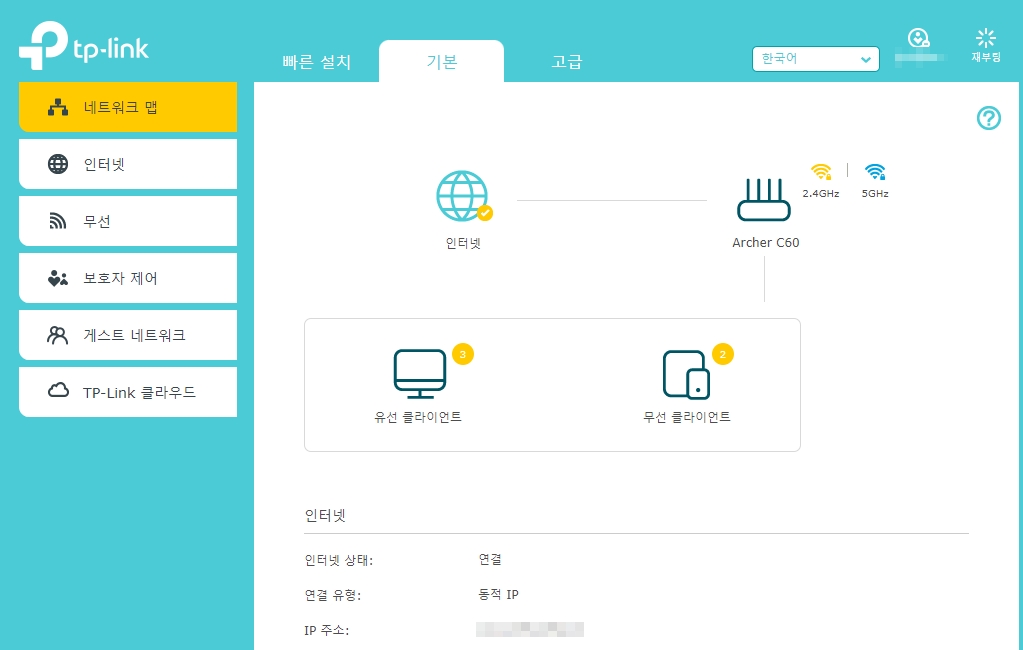
여기는 기본 설정 화면이다. DDNS를 설정하려면 “고급” 탭을 클릭한다.
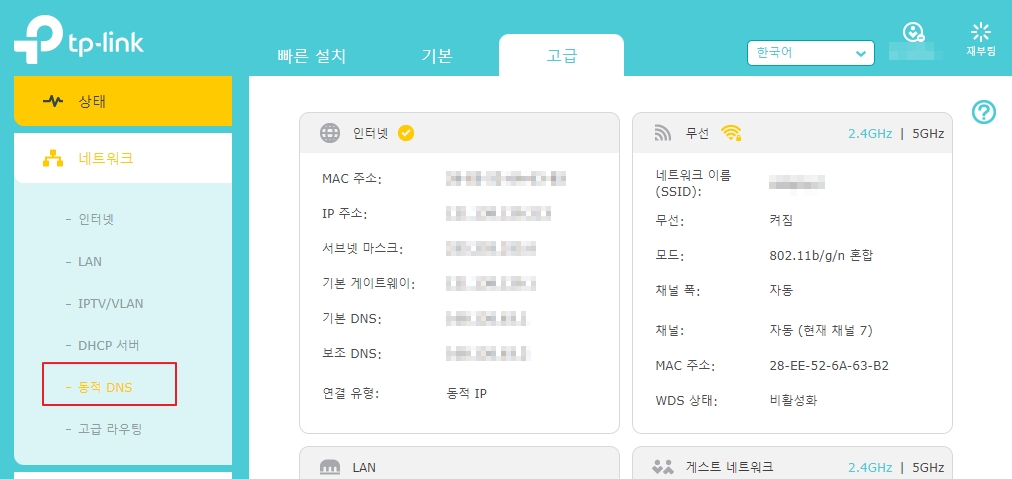
고급탭의 “네트워크” – “동적 DNS”를 클릭하면 DDNS를 설정할 수 있는 화면이 나타난다.
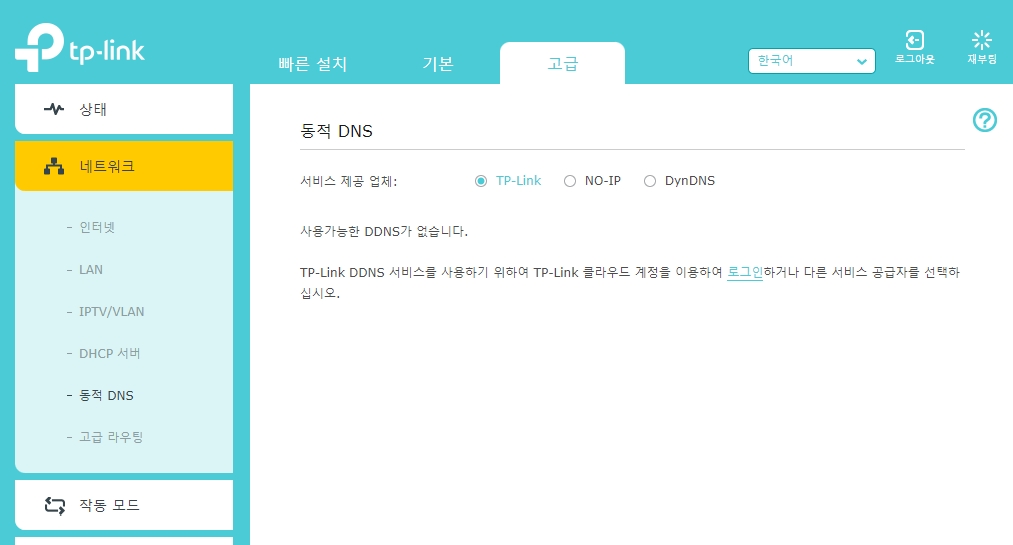
여기서는 예시로 “TP-Link” 의 DDNS 서비스를 이용할 것이다. TP-Link 제품의 경우에는 DDNS 서비스를 자사에서 제공하고 있다. 따라서 편리하게 이용하게 가능하다. 대신에 TP-Link 클라우드 계정에 가입을 해야 한다. 가입 절차가 복잡하지 않으니 가입해도 무방하다.
위 링크에 접속하여 TP-Link 클라우드 가입 후에 이메일 인증을 처리하면 가입이 완료된다. 우리나라 포털 서비스 같이 이름, 주소, 전화번호 등의 정보를 기입할 필요가 없으므로 안심하고 가입해도 된다. 이메일 인증 후 가입이 완료되면 공유기 설정 화면에서 클라우드 서비스에 로그인을 한다.
로그인이 완료되면 다시 DDNS 설정 화면으로 이동한다. 그러면 다음과 같이 화면이 바뀌었을 것이다.
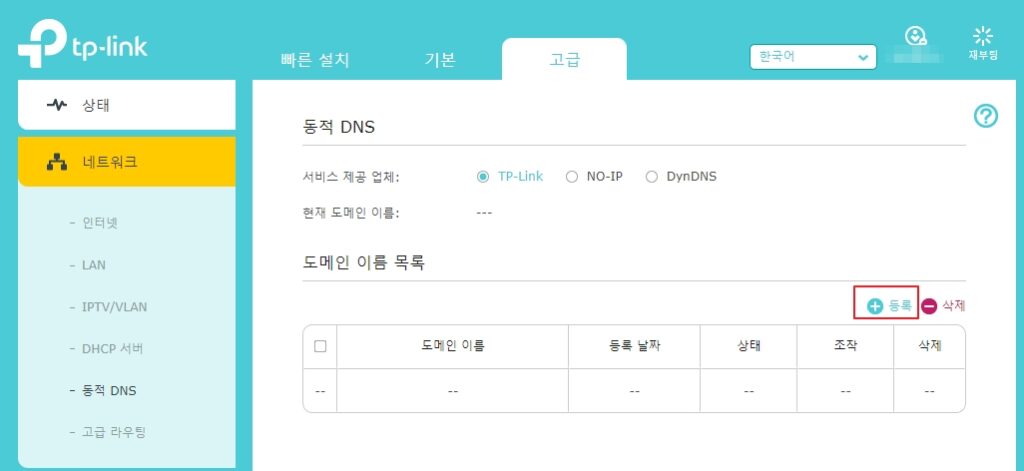
위와 같이 나타났다면 “등록” 버튼을 누른다.
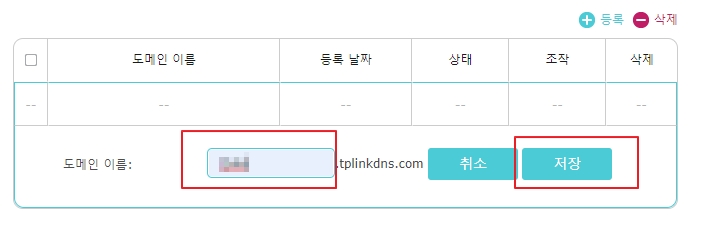
등록 버튼을 누르면 자신이 사용할 도메인 이름을 입력하면 된다. 입력이 끝나면 “저장” 버튼을 누른다.
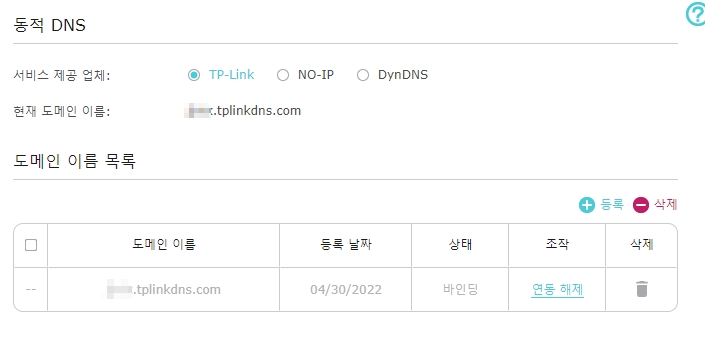
도메인 네임이 겹치는 경우가 아니라면 바로 도메인이 위와 같이 바인딩이 된다. 위 상태와 같이 나타난다면 DDNS 설정이 완료된 것이다.
DDNS 설정 후 도메인으로 접속하여 확인하기
설정이 완료되었다면 실제 내가 설정한 도메인으로 접속이 가능한지 확인해 봐야 한다. 외부에서 접근이 가능한지 확인이 필요하므로 내 스마트폰의 웹 브라우저를 실행한다. DDNS를 확인하기 위해서는 반드시 WiFi 연결을 해제하고 LTE나 5G 모드에서 확인해 봐야 한다.
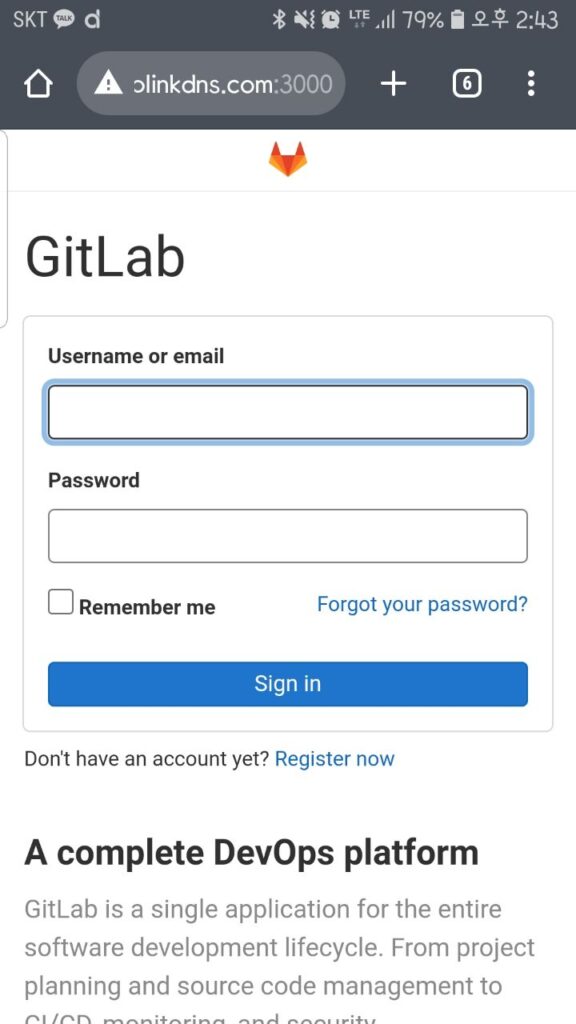
위 화면은 집에서 운영하고 있는 “깃랩” 이다. tplink의 DDNS 서비스를 등록하였더니 위와 같이 외부에서도 접속이 가능해졌다. 만약 위와 같이 DDNS로 할당한 도메인으로 접속이 안된다면 위의 설정 과정을 다시 살펴보고 나서 잘못된 부분이 없는지 확인해 본다.
이후에는 설정한 도메인으로 외부에서 언제든지 접근이 가능하다. 접속이 필요한 파일서버, 웹서버 등을 내 도메인으로 접속하기 때문에 IP가 바뀌어도 설정한 도메인으로 접속하면 된다. 이후에는 IP가 변경되어도 크게 신경 쓰지 않아도 된다.