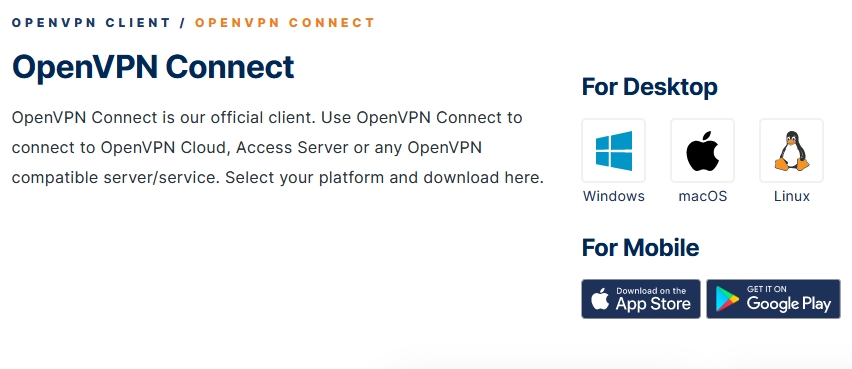우리가 주로 가정에서 사용하는 IP공유기는 IP 하나로 여러 대의 PC나 스마트폰을 연결할 때 사용하는 거의 필수적인 장비이다. 따라서 요즘 가정에서 인터넷 상품을 신청하면 IP공유기를 통신사에서 제공해 준다.
공유기를 사용하면 가정에서 동시에 여러대의 PC나 태블릿, 스마트폰을 연결하여 인터넷을 사용하는 게 가능하다. 또한 같은 공유기를 통해 연결되어 있기 때문에 집에 나스가 설치되어 있다면 파일을 주고받을 수 있고 영화를 시청하거나 사진을 공유하는 게 가능하다.
하지만 집 외에 제 3의 장소에서 집의 나스로 접근하는 게 쉽지 않다. 공유기의 “포트 포워딩” 기능을 사용하면 파일을 업로드하거나 다운로드하는 게 가능하지만 집에서 사용하는 방법인 “파일 공유” 기능(예를 들어 삼바(Samba)를 사용하기가 어렵다.
2021.03.16 – [분류 전체보기] – 유무선 공유기 가장 간편하게 설정하는 방법 모음

“포트 포워딩” 설정 방법은 위에 나와 있으므로 참고하면 된다.
포트포워딩을 설정하면 외부에서 집안의 PC나 나스 같은 서버로 접근이 가능하지만 아무래도 같은 네트워크 대역이 아니다 보니 여러 가지 제약사항이 많다. 위에서 언급했듯이 파일공유 기능 사용이 어렵고 포트 포워딩으로 열린 포트 외에는 다른 기능들을 사용하기가 어렵다.
물론 포트포워딩을 일일이 설정해주면 되지만 나중에 사용하다 보니 포트 번호를 일일이 기억하는 것도 가물가물 할 것이다.
그렇다면 우리가 집에서 공유기를 사용하듯이 집 외의 제 3의 장소에서 마치 집 공유기에 내 PC와 스마트폰을 연결하듯이 사용할 수 있을까?
당연히 “가능하다!” 이럴때 우리는 “VPN”을 설정하여 사용하면 학교나 회사, 카페에서도 집에 구성된 내부 네트워크 환경에 접근이 가능해진다.
목차
VPN의 개념
VPN을 우리말로 번역하면 “가상 사설 네트워크” 라는 의미가 된다.
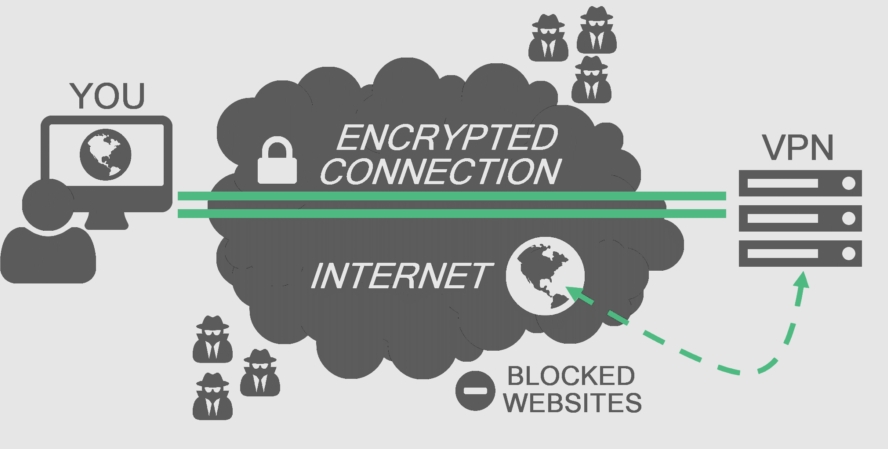
VPN(Virtual Private Network) 의 가장 큰 목적은 “보안”이다. 예를 들어 어느 회사 사내의 내부 네트워크를 구성하면 사내 직원 외에는 제 3자가 사내망에 접근이 어렵다. 따라서 직원이 회사에 있는 동안에는 사내망 접근이 가능하지만 회사 외에 제3의 장소에서는 사내망 접근이 불가능하다.
하지만 직원이 항상 회사에만 상주하여 일을 할 수는 없을 것이다. 요즘같이 코로나가 대 유행인 경우라면 어쩔 수 없이 “재택근무”를 해야 할 상황이 생긴다. 이럴 때 직원의 사내망 접근은 못하는 걸까?
바로 VPN으로 네트워크를 구성하면 된다. 사내에 VPN 서버를 구축하고 회사 직원에게는 VPN 접근 권한을 제공한다. 그러면 직원이 제 3의 장소에서 VPN Client를 이용해 언제든지 VPN 연결을 통해서 사내망의 접근이 가능해진다.
VPN으로 연결이 되면 데이터를 암호화 처리하기 때문에 접근 권한을 가지지 못하면 접근이 불가능해지게 된다. 따라서 VPN으로 망을 구성하면 보안에 매우 유리해진다.
최근에 VPN은 다른 이유로 이슈가 된 적이 있다. “해외 접속” 때문이다. 국내 인터넷 사용자들이 차단된 해외 서비스 이용을 위해 VPN 망 접속으로 해외 사이트를 우회하여 접속하는 이용자들이 많아졌다는 것이다. VPN 망의 특성인 해외 VPN 서버로 국내 사용자들이 접근하면 마치 안방에서 해외 유저 인척 사용이 가능하다.
VPN은 또한 회사 건물이 여러개 있을 때 각 지점마다 VPN을 구성하여 마치 같은 사설 네트워크 같이 구성이 가능하다. 이처럼 VPN은 인터넷 네트워크 환경 구성과 보안에 매우 편리한 기술이라고 볼 수 있다.
VPN의 프로토콜은 몇가지가 있다.
- PPTP
- L2TP
- IPSEC
- OpenVPN
이외에도 몇가지 프로토콜이 더 있으나 주로 사용하는 프로토콜은 위에 리스트 정도로 알고 있으면 무방하다. 본 포스트에서 공유기를 통해 구성할 VPN은 PPTP와 OpenVPN을 예시로 사용하기로 한다. 참고로 OpenVPN은 오픈소스 프로토콜로써 성능과 보안이 뛰어난 프로토콜로 알려져 있다.
VPN 서버 구성에 필요한 공유기는?
VPN을 설정할때 어떤 공유기를 사용하는 것이 좋을까? 알아본 바로는 성능과 보안이 뛰어난 “OpenVPN” 이 탑재된 공유기를 사용하면 좋다. OpenVPN에 탑재된 공유기는 “TP-Link” 공유기가 있다.
PPTP는 오래된 프로토콜이기 때문에 상대적으로 보안에 취약하다고 한다. 국내에서 공유기 시장에 가장 많은 점유율을 차지하고 있는 “IP Time” 공유기의 경우에는 기본적으로 PPTP 프로토콜을 지원한다.
여기서는 IP Time 공유기와 TP-Link 공유기 둘 다 VPN 서버를 설정하는 법에 대하여 알아보기로 한다.
IP Time 공유기에서 VPN 서버 설정하기
먼저 IP Time 공유기의 설정 화면으로 접속한다. 일반적으로는 192.168.0.1이지만 설정에 따라 다를 수 있으므로 다음의 가이드와 같이 IP를 확인해 본다.
2022.04.30 – [분류 전체보기] – DDNS 기능 사용하기 위한 공유기 셋팅 방법

설정 화면에 접속하면 “특수기능” 을 클릭한다.
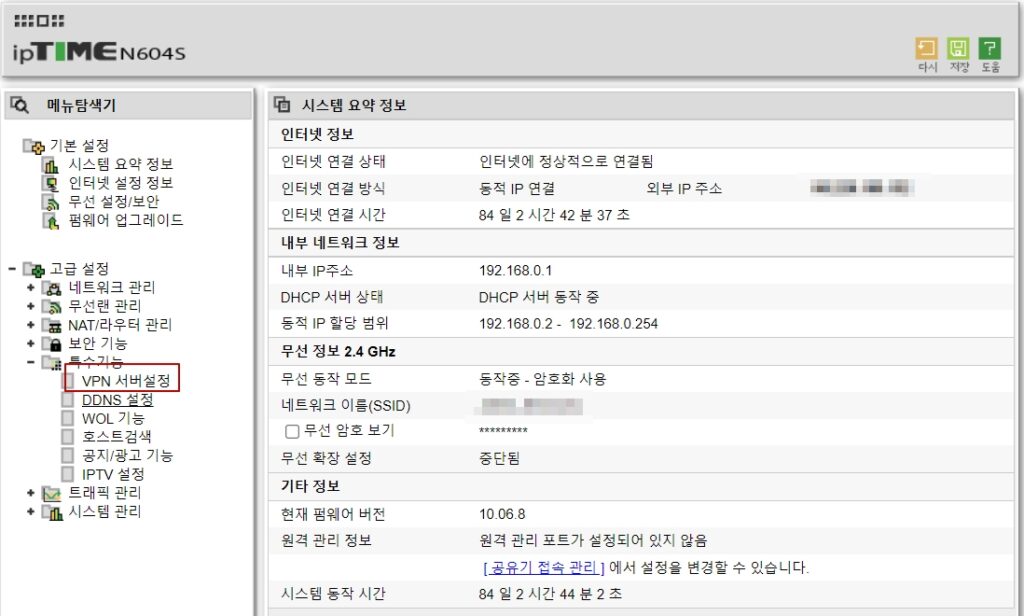
특수기능에서 “VPN서버설정” 을 클릭해 준다.
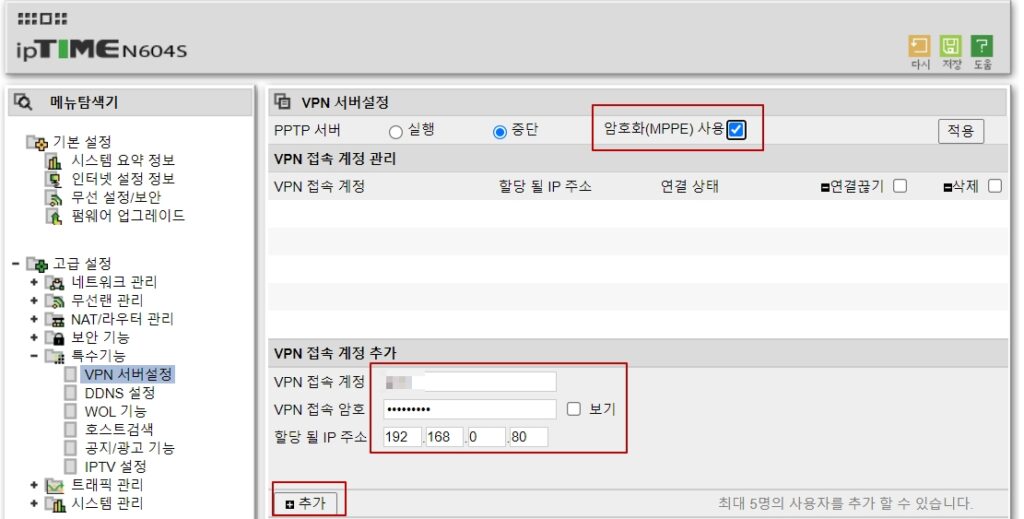
VPN 서버설정에서 다음과 같이 입력해준다. 위의 그림처럼 “VPN 접속 계정 추가”에서 VPN 접속 계정과 VPN 접속 암호, 할당될 IP 주소를 입력해준다. 그런 다음에 “추가” 버튼을 눌러 계정 추가를 한다.
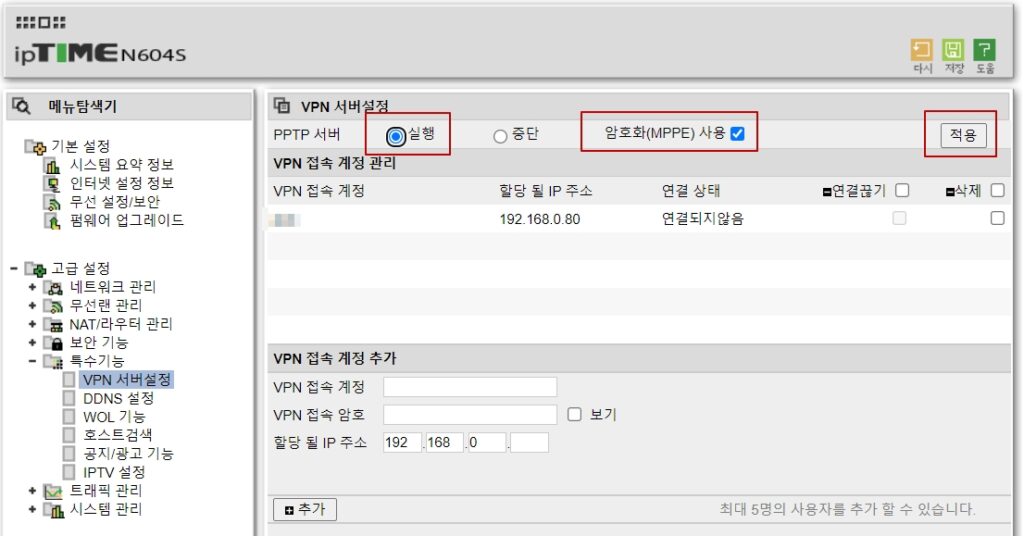
계정 추가가 끝났으면 위의 그림에서 보이듯이 암호화 사용을 체크하고 PPTP 서버를 실행에 체크한 다음에 오른쪽 끝 “적용” 버튼을 눌러서 PPTP 서버를 동작시킨다.
위 과정이 끝났다면 공유기의 PPTP VPN 서버 설정이 끝난 것이다. 이후에 제 3의 장소인 학교나 회사, 카페 등에서 집의 내부 네트워크로 접속이 가능해진다.
PPTP VPN Client 로 VPN 접속하는 방법
자 그럼 집의 IP Time 공유기에 VPN Server를 구동시켰으니 외부에서 집으로 VPN 연결을 하는 법에 대해 알아보자. IP Time 공유기는 PPTP 프로토콜로 설정했기 때문에 외부에서 PPTP VPN Client로 접속하면 된다.
먼저 PC의 경우에는 Windows의 VPN 연결 설정을 이용하여 연결하면 된다.
바탕화면의 오른쪽 하단에 “네트워크 및 인터넷 설정 열기” 를 클릭한다.
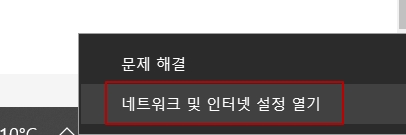
클릭을 하면 다음과 같이 네트워크 관련 설정 화면이 나온다.
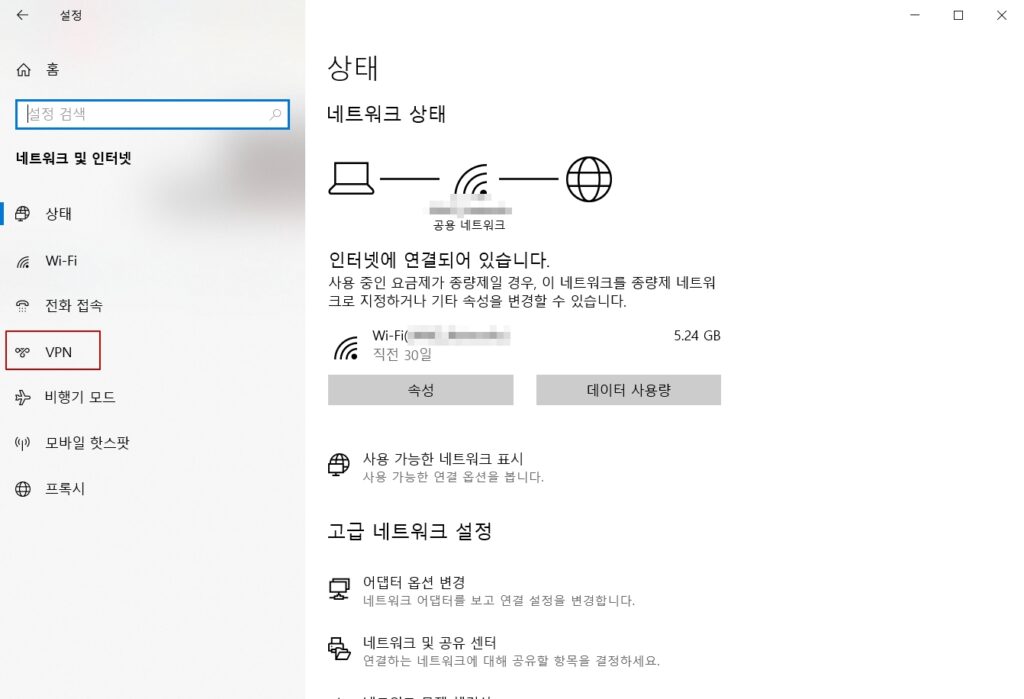
여기서 “VPN” 항목을 클릭한다.
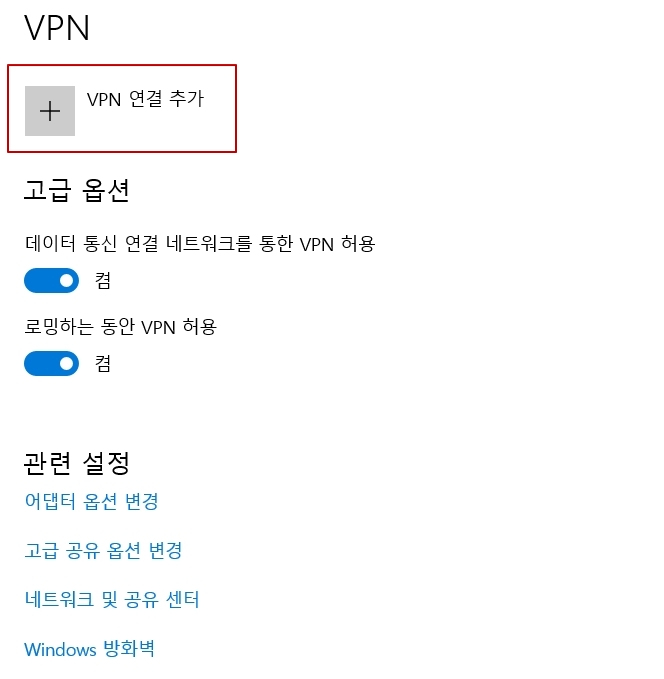
위의 그림과 같이 “VPN 추가” 버튼을 클릭한다.
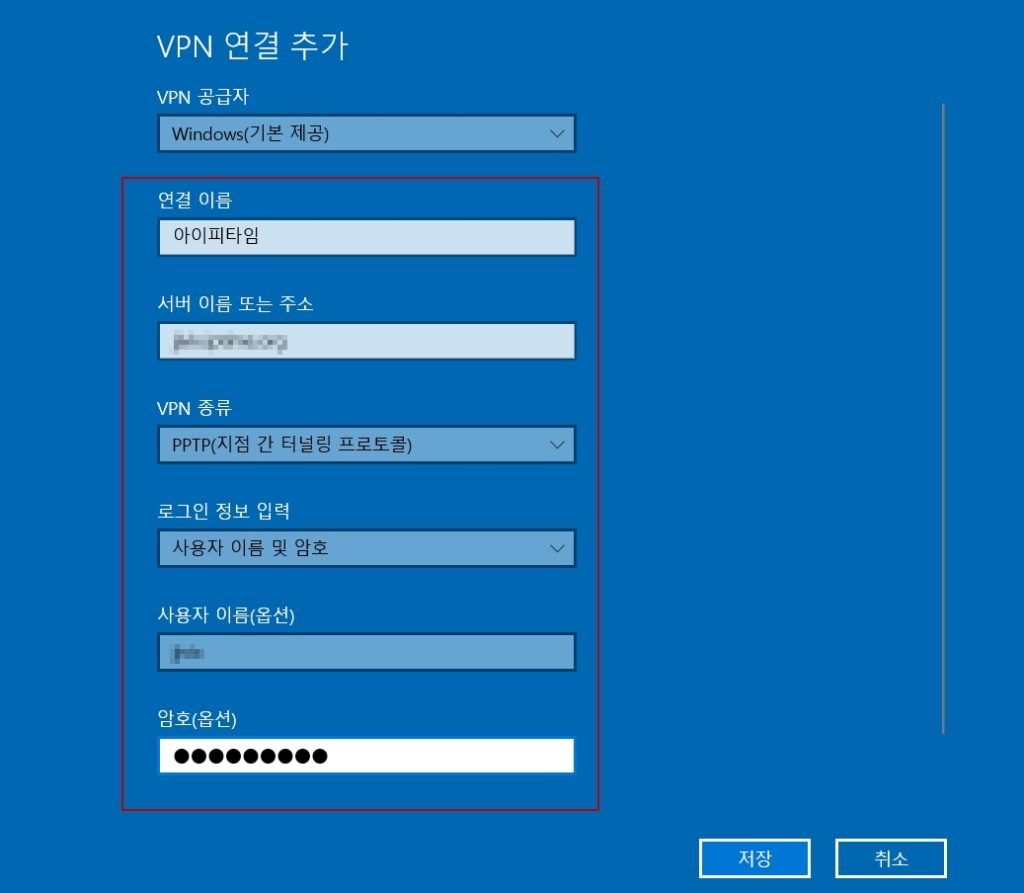
VPN 연결 추가에서 위의 예시와 같이 정보들을 쭉 입력해준다. 서버 이름의 경우에는 공유기의 WAN IP를 입력해주면 된다. 만약에 DDNS 설정이 되었다면 DDNS로 설정한 도메인을 입력해 줘도 무방하다.(DDNS 설정 관련해서는 위에서 언급한 링크 참조) 입력이 끝나면 “저장” 버튼을 눌러서 저장한다.
저장이 완료되면 바탕 화면의 오른쪽 하단에 다음과 같이 화면이 나타날 것이다.
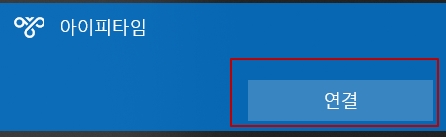
작업 표시줄의 “네트워크” 아이콘을 클릭하면 최 상단에 위와 같이 나타나면 일단 연결 정보는 저장되었다고 볼 수 있다. 일단 연결을 시도하면 연결이 정상적이지 않을 수 있으니 여기서 추가로 설정할 게 있다.
바탕화면의 오른쪽 하단에 “네트워크 및 인터넷 설정 열기” 를 다시 클릭한다.
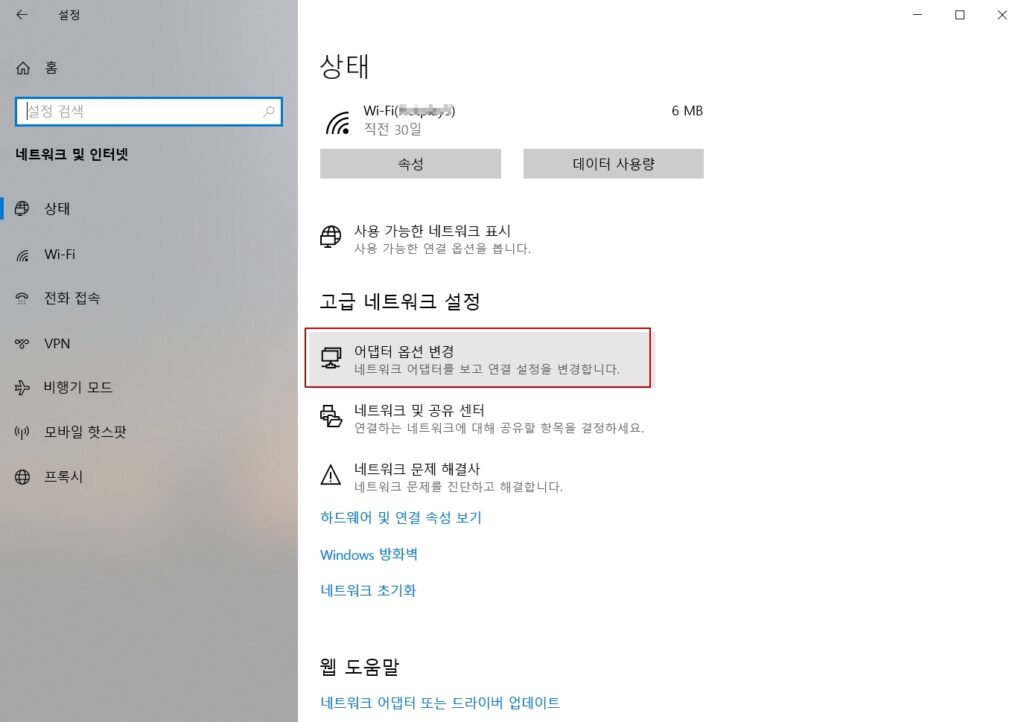
여기서 위의 그림과 같이 “어뎁터 옵션 변경”을 클릭한다.
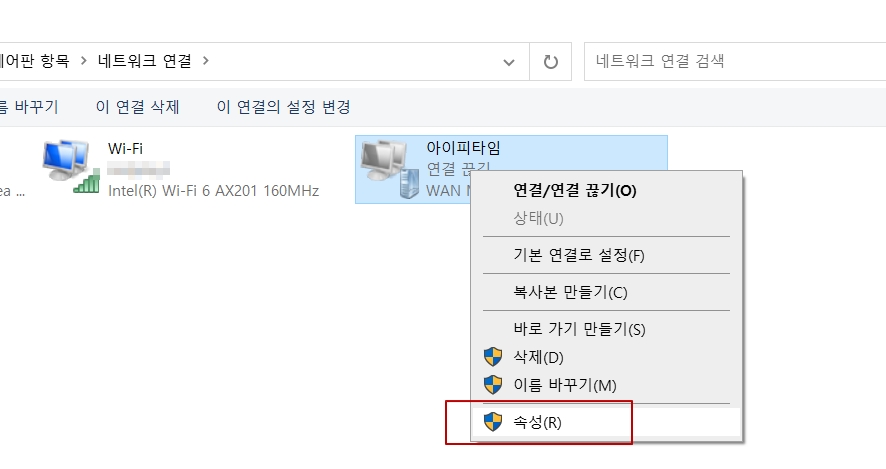
어뎁터 옵션 변경 화면에서 자신이 설정한 PPTP 연결 장치 이름이 나타난 것이다. 그 장치에 마우스 오른쪽 버튼을 클릭하고 “속성”을 클릭해준다.
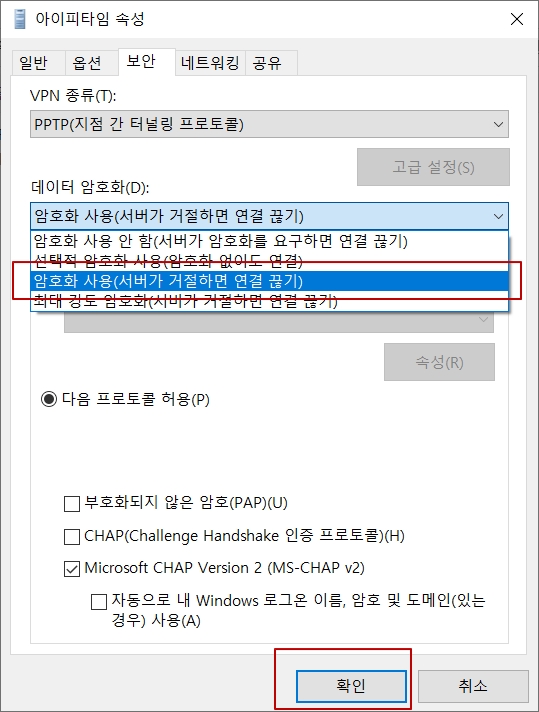
“속성” 버튼을 누른 뒤 “보안” 탭으로 이동하면 VPN 보안 관련 설정 화면이 나타난다. 여기서 “데이터 암호화”를 클릭한 후 “암호화 사용(서버가 거절하면 연결 끊기)”를 클릭한 후에 “확인” 버튼을 눌러준다. 여기까지 하면 PPTP 연결 설정은 완료가 된 것이다.
그럼 “연결”을 시도해 보자.
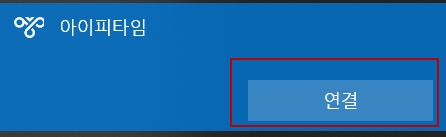
바탕화면 오른쪽 아래 작업 표시줄에서 “네트워크” 아이콘을 누르면 PPTP 연결 정보가 나올 것이다. “연결” 버튼을 누른다.
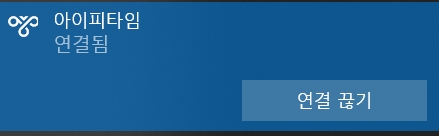
잠시 기다리면 위와 같이 “연결됨” 메시지가 나타날 것이다. 그럼 연결이 정상적으로 완료된 것이다.
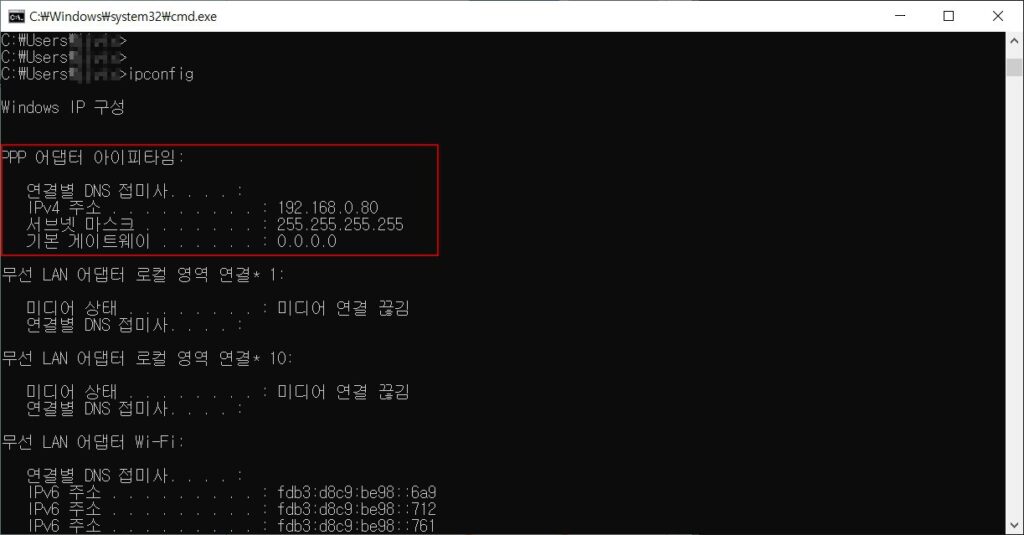
시작 – 실행 – cmd 를 실행하여 “ipconfig”를 입력해 보면 위와 같이 PPTP 장치의 IP가 IP Time 공유기에서 설정했던 IP로 할당 받음을 알 수 있다. 이제 제3의 장소에서도 공유기의 설정 화면 접속과 내부 파일 서버 접근이 얼마든지 가능하다.
VPN은 Windows 뿐만 아니라 모바일에서도 사용이 필요할 때가 있다. IP Time 공유기에서는 PPTP VPN Server 를 구동하기 때문에 모바일에서는 PPTP Client 연결이 필요하다. 여기서는 안드로이드를 예시로 기술해 본다.
안드로이드에는 기본적으로 Windows와 같이 VPN Client 기능이 탑재가 되어 있다. 따라서 아래 절차대로 진행하면 연결이 가능하다.
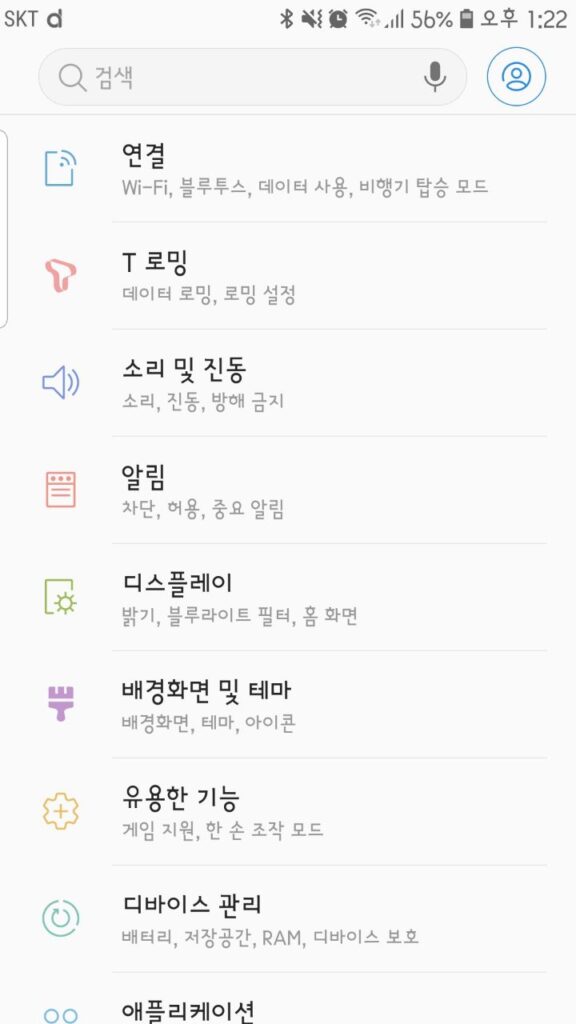
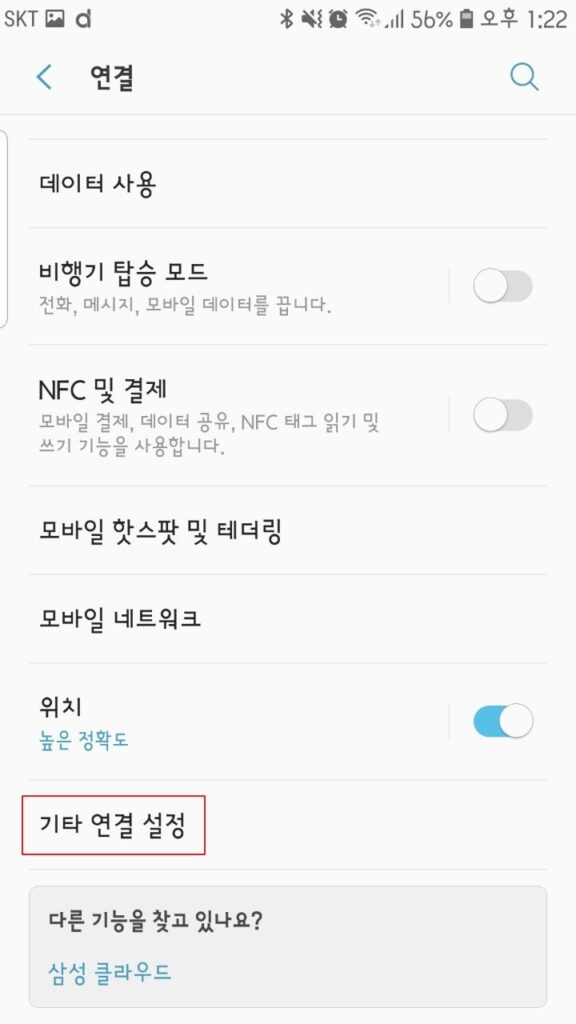
“설정”으로 들어간 후 “연결” – “기타 연결 설정”을 누른다.
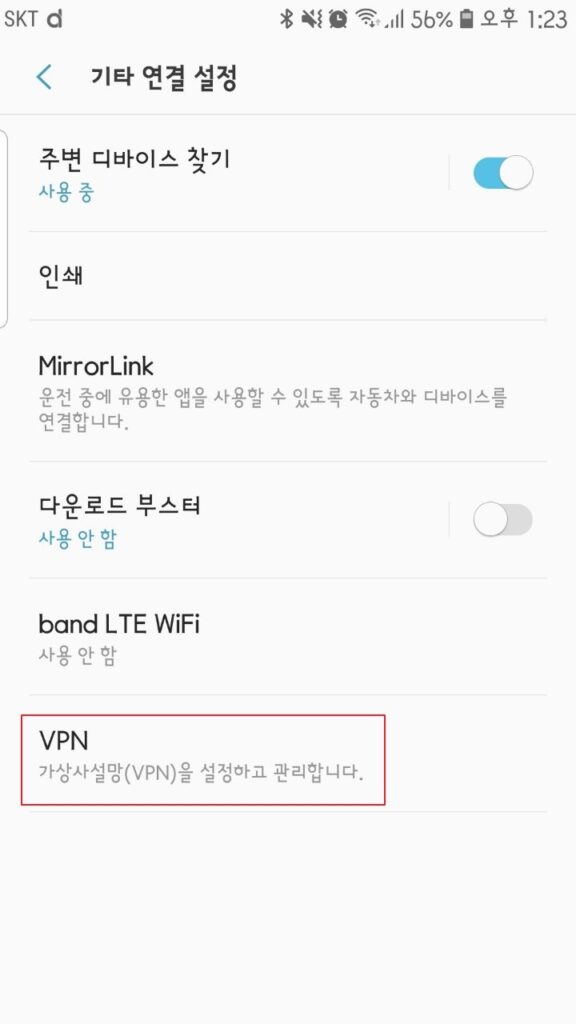
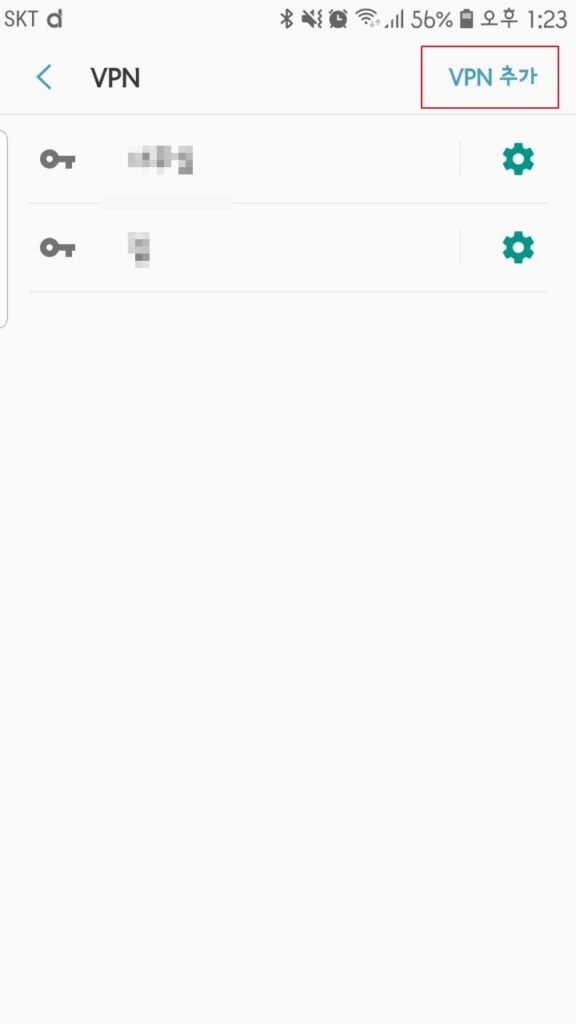
VPN을 선택하면 VPN 계정을 추가할 수 있다. “VPN 추가” 버튼을 누른다.
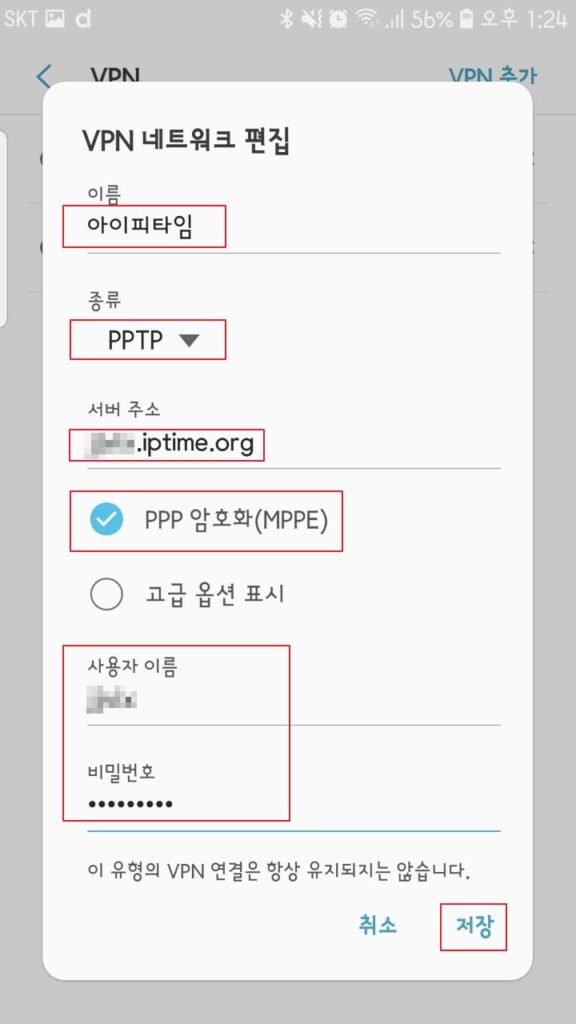
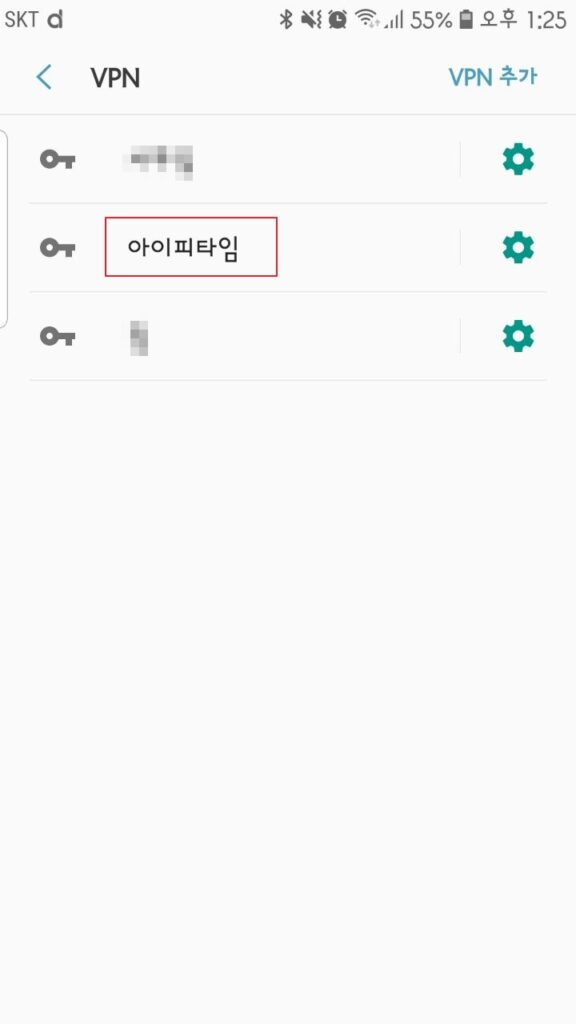
좀 전 Windows 설정과 마찬가지로 이름, 종류, 서버 주소, PPP 암호화 체크, 사용자 이름, 비밀번호 등에 정보를 기입한 후 “저장” 버튼을 누른다. 그러면 위 오른쪽 그림과 같이 내가 설정한 연결 정보가 보일 것이다.
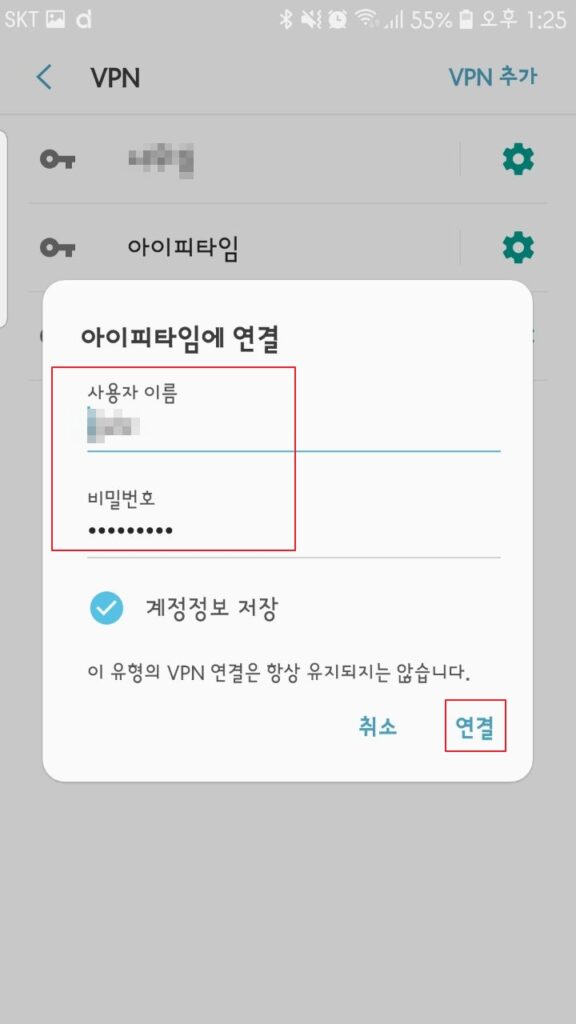
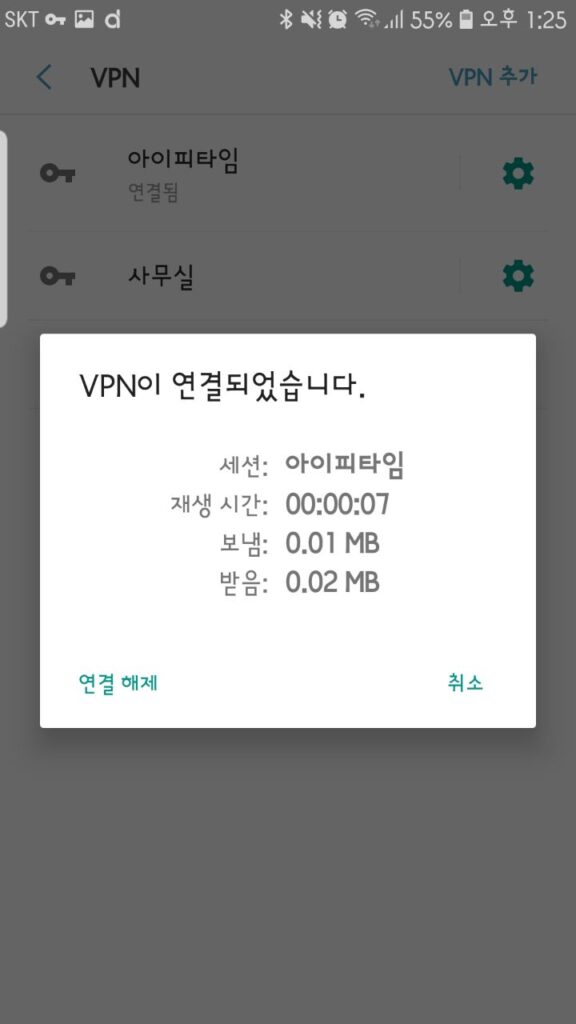
여기서 내가 새로 추가한 연결을 터치하면 왼쪽 그림과 같이 나타난다. 여기서 “연결” 버튼을 누르면 오른쪽 그림과 같이 VPN이 연결될 것이다. 만약 연결되지 않는다면 설정한 연결 정보를 다시 확인해 보자.
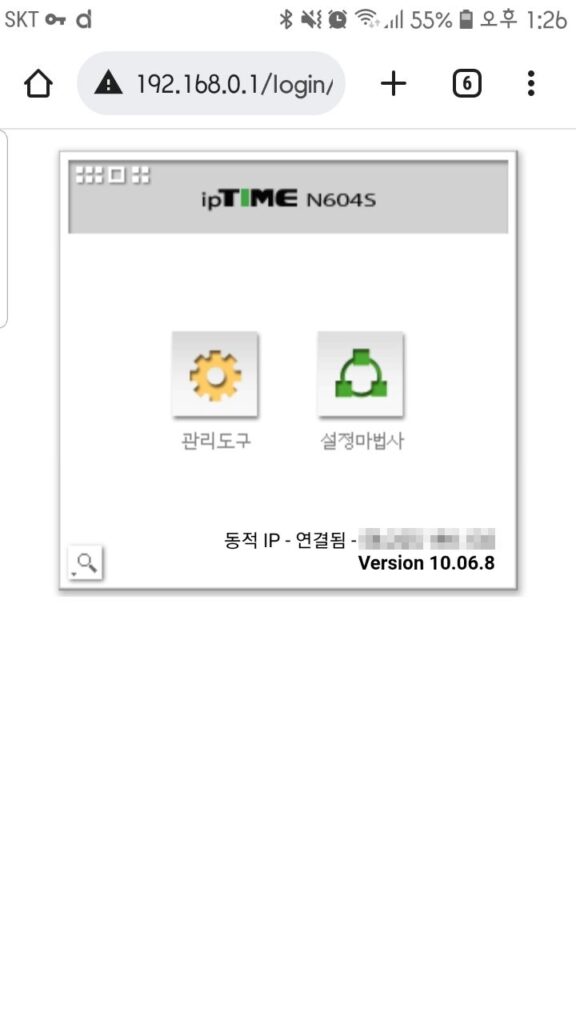
VPN 정상적으로 연결 되어 있는지 확인해 보자. 내부 IP인 192.168.0.1로 접속을 하면 위와 같이 IP-Time 공유기 설정 화면으로 접속이 되는 것을 확인할 수 있다. 이제 모바일에서도 언제든지 집의 IP-Time 공유기로 VPN을 연결하여 내부에 접근이 가능하다.
TP-Link 공유기에서 VPN Server 설정하기
TP-Link 공유기는 “OpenVPN” 프로토콜을 지원하는 공유기이다. 시중에는 OpenVPN을 지원하는 공유기 제품들이 몇 가지가 있으나 TP-Link 공유기 중에는 OpenVPN을 지원하면서 가격이 상대적으로 저렴한 제품이 있다. 물론 다른 제품들 중에서는 가격이 저렴하고 OpenVPN을 지원하는 공유기가 있다면 사용해도 무방하다.
내가 사용하는 제품은 “Archer C60 AC1350” 이라는 제품인데 IP-Time 공유기에 비해 조금 더 비싸지만 4만 원이 채 안 되는 가격에 OpenVPN을 지원하므로 나름 쓸만한 제품이라고 볼 수 있다.
여기서는 TP-Link 공유기로 OpenVPN 서버 설정을 해보도록 한다. 먼저 TP-Link 공유기의 설정 화면으로 접속한다.
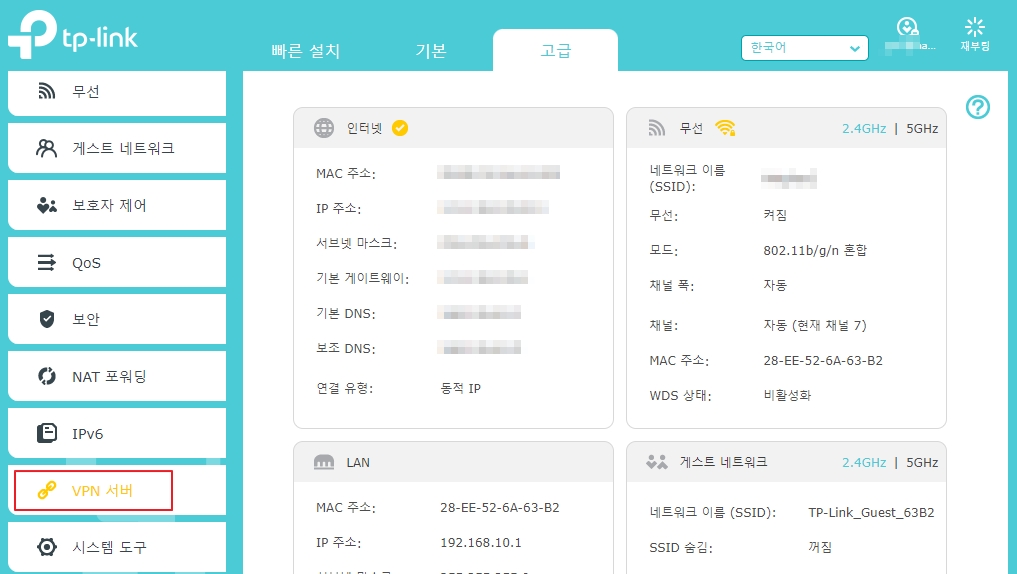
“고급” – “VPN 서버” – “OpenVPN” 을 클릭해준다.
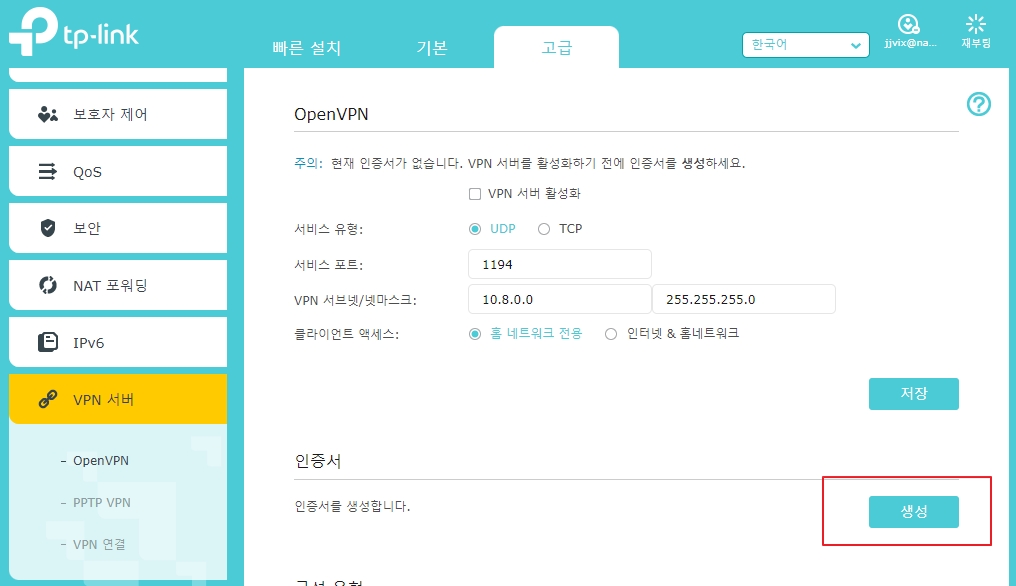
아직 VPN 서버를 설정전이므로 “인증서”가 생성이 되어 있지 않다. 따라서 인증서를 생성하기 위해 “생성” 버튼을 누른다.
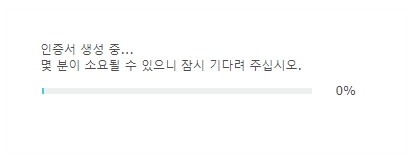
그러면 인증서 생성이 진행된다. 약간의 시간 동안 기다린다.
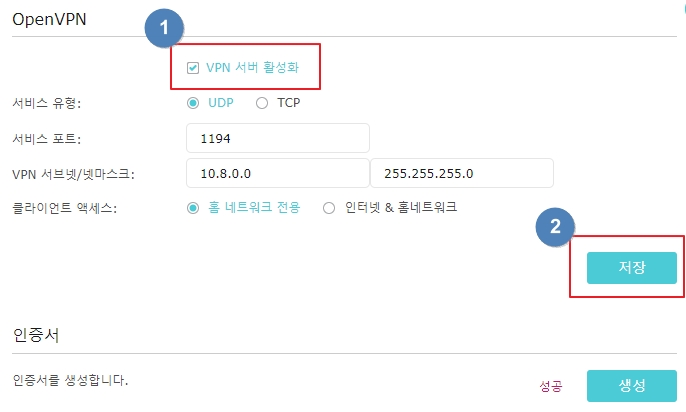
인증서가 생성되었다는 문구가 생성되었다면 “VPN 서버 활성화” 체크를 해주고 “저장” 버튼을 눌러 VPN 서버를 구동시킨다. 그럼 OpenVPN 서버 설정은 완료된 것이다.
PC에서 OpenVPN Client 로 VPN 접속하기
VPN 서버 설정이 완료되었으면 이제 PC에서 VPN Client 접속 설정을 해야 한다. 먼저 Windows 기반의 PC에서 설정하는 방법에 대해 알아보자.
OpenVPN의 경우에는 PC에 별도의 Client 프로그램을 설치를 해야 한다. OpenVPN Client 프로그램을 아래의 링크에서 다운로드한다.

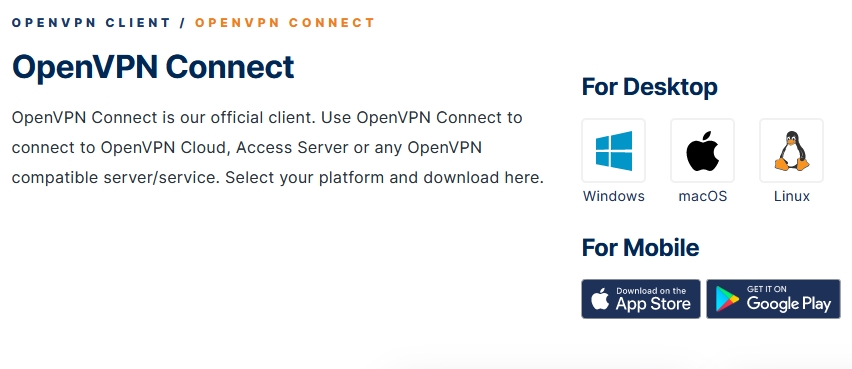
접속 링크에서 위와 같이 Connect라는 항목이 보일 것이다. “Windows” 용을 다운로드하여 설치한다.
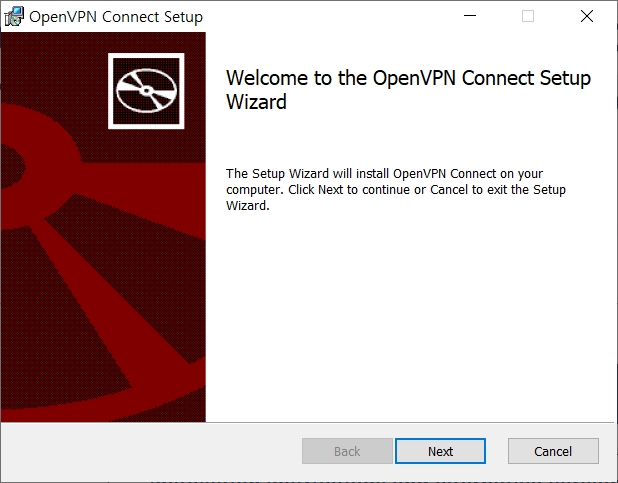
설치 파일을 실행하면 위와 같이 나온다. 설치 방법은 “Next”로 진행하면 된다. 설치가 끝나면 자동으로 실행이 된다.
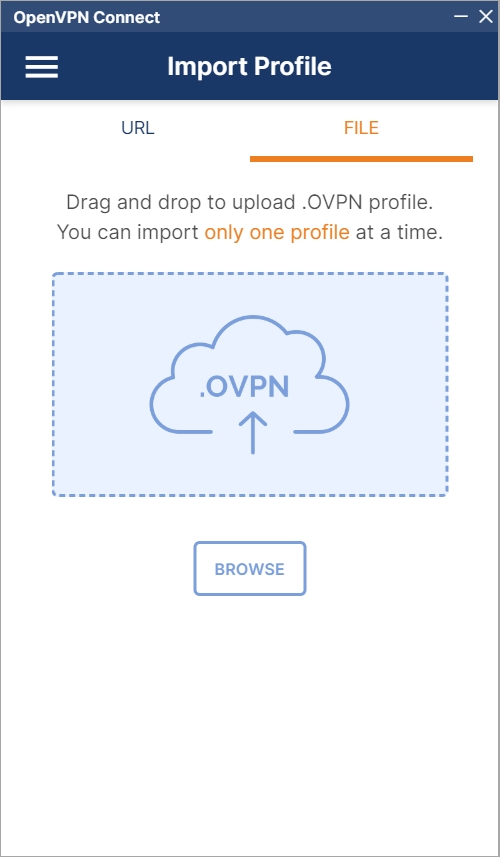
OpenVPN Connect에서 연결을 하려면 OpenVPN 서버 쪽의 프로파일이 필요하다. 다시 공유기 설정 화면으로 돌아가서 프로파일을 다운로드한다.

구성 내보내기를 통해 프로파일을 다운로드할 수 있다.
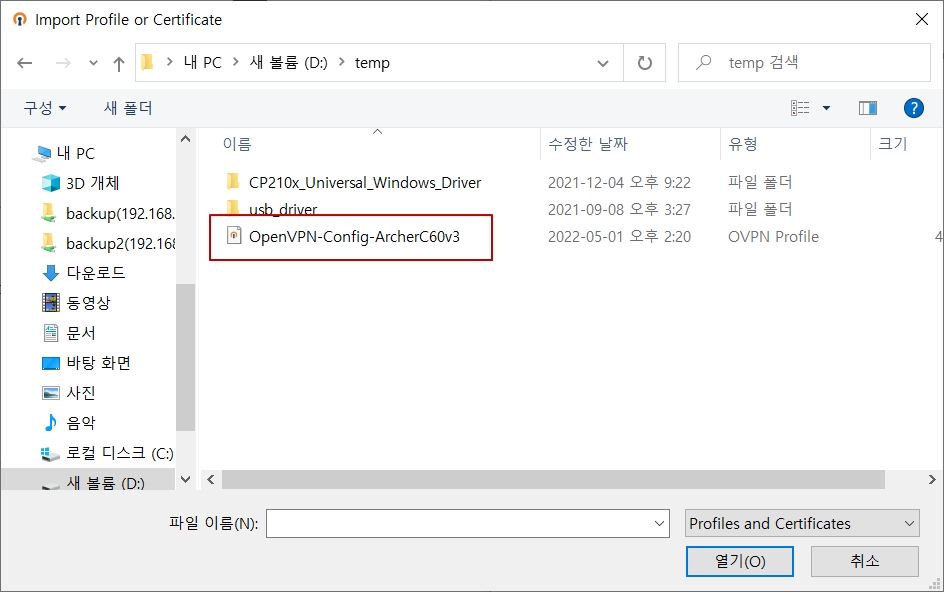
OpenVPN Connect에서 “Browse”를 누르면 위와 같이 프로파일을 열 수 있다. 좀 전에 다운로드한 프로파일을 열면 된다.
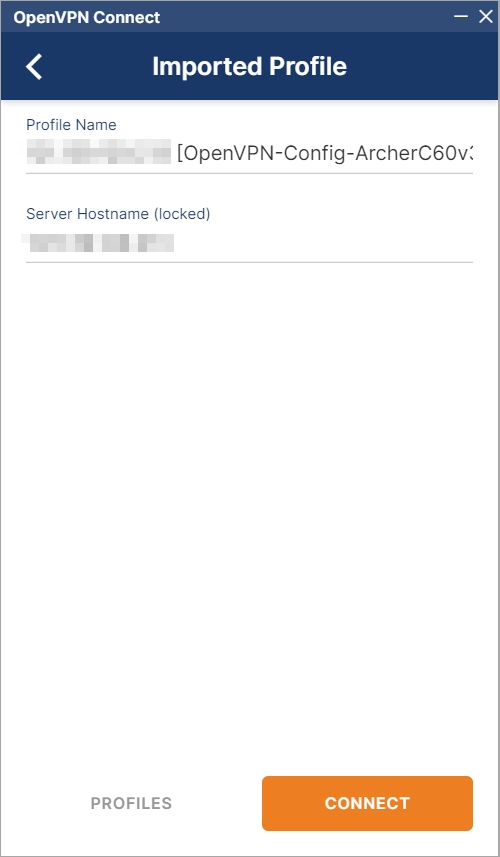
프로파일을 로드하면 위와 같이 TP-Link 공유기의 OpenVPN 서버 정보들이 자동으로 적용된다. 그런 다음에 “Connect” 버튼을 누르면 연결을 시도한다.
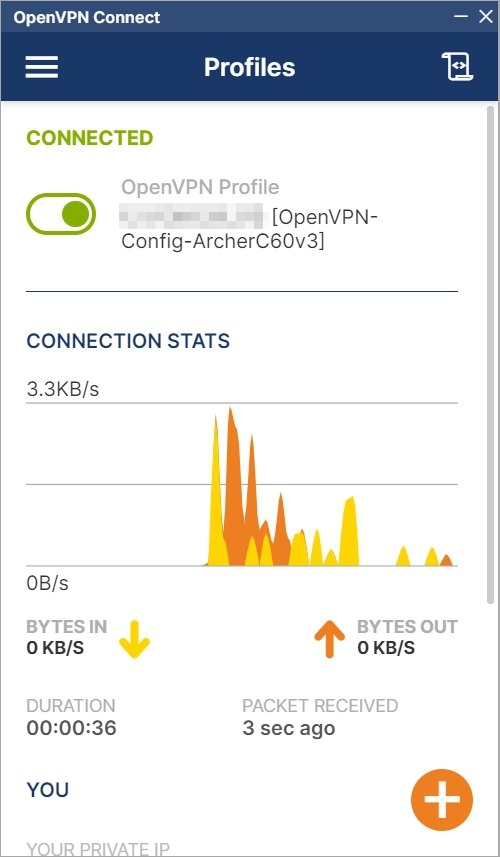
연결이 정상적으로 되었으면 위와 같이 “CONNECTED”라는 메시지가 뜬다. 이후에는 마치 집에서 공유기를 사용하여 인터넷을 쓰는 것과 같이 자유롭게 집 내부의 파일서버나 TP-Link 공유기의 설정 화면에 접근이 가능해진다.
OpenVPN Client는 모바일 용으로도 제공이 되고 있다. 여기서는 안드로이드용을 예시로 알아보자.
모바일에서 웹브라우저를 실행시킨 후 TP-Link 설정 화면에 접속한다. 거기서 위에서 가이드했듯이 “프로파일” 파일을 내 폰으로 다운로드를 해 준다.
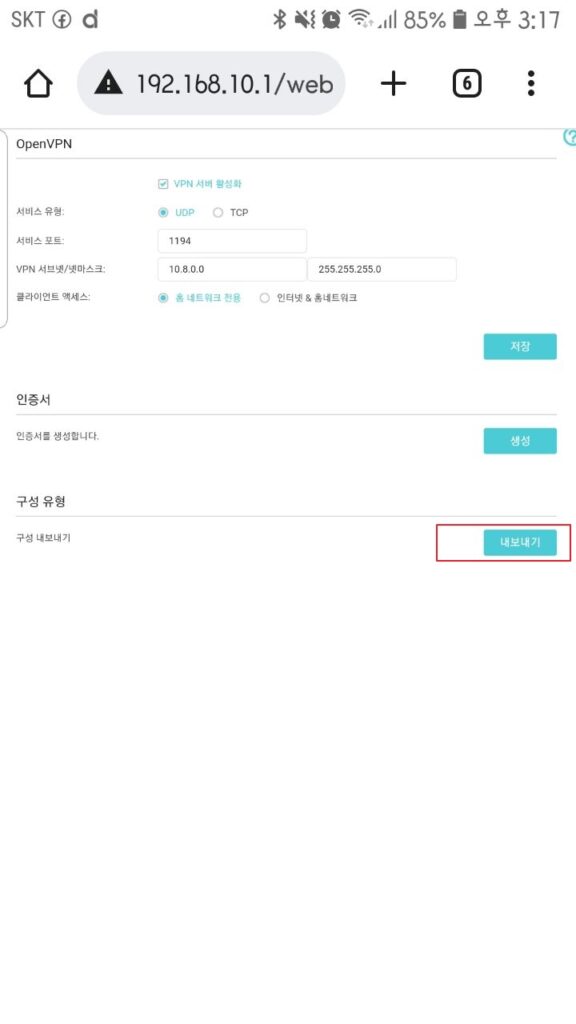
“구성 내보내기”에서 – “내보내기” 버튼을 누르면 내 폰으로 프로파일 파일을 다운로드할 수 있다. 이 파일은 VPN 접속에 필요하므로 반드시 내 폰에 저장해 놓도록 한다.
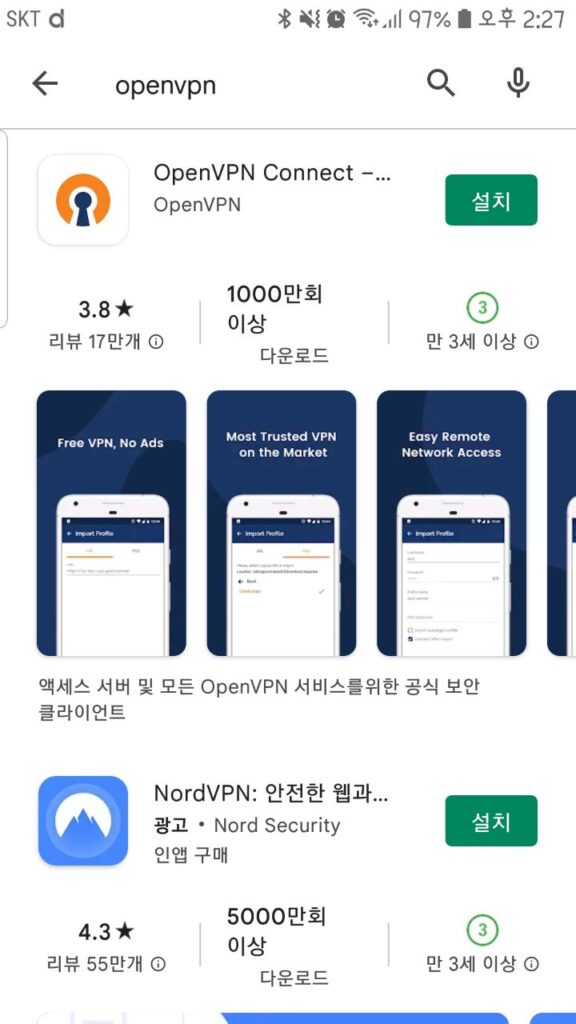
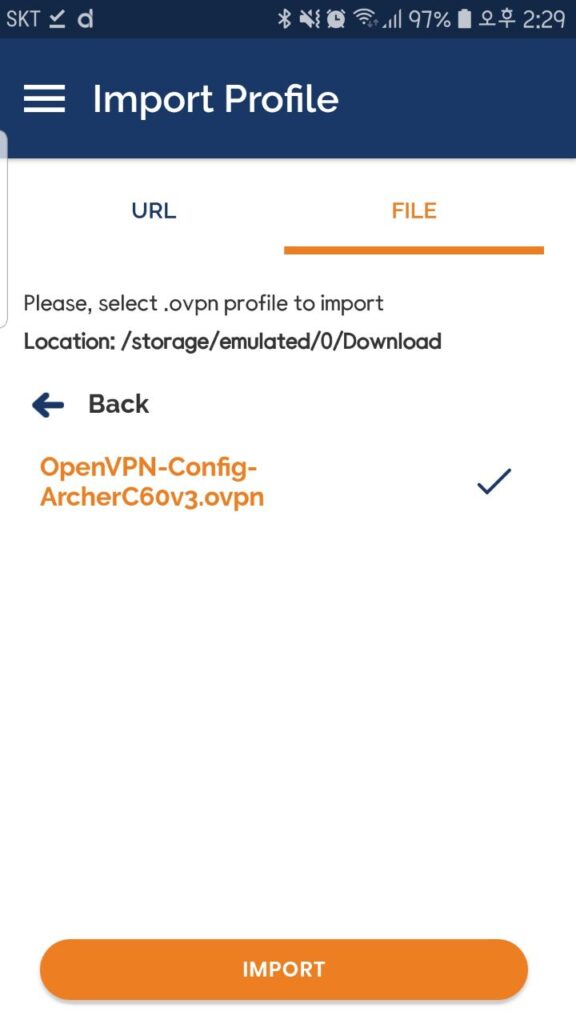
자신의 안드로이드 폰에서 구글 플레이를 실행하여 “OpenVPN Connect”를 다운로드한다. 설치를 하면 “File” 탭을 클릭하여 프로파일을 IMPORT 버튼을 사용해 로드한다.
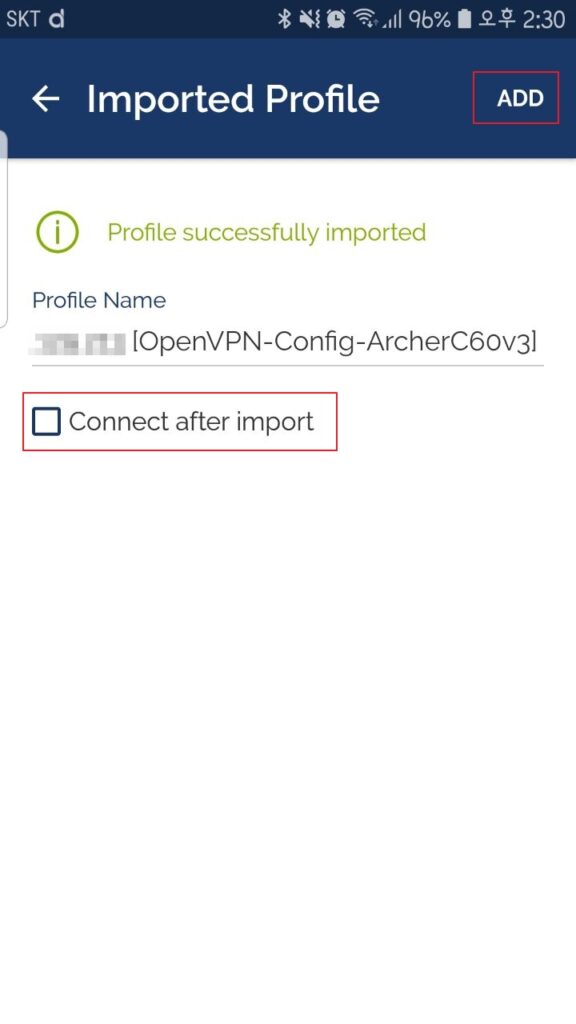
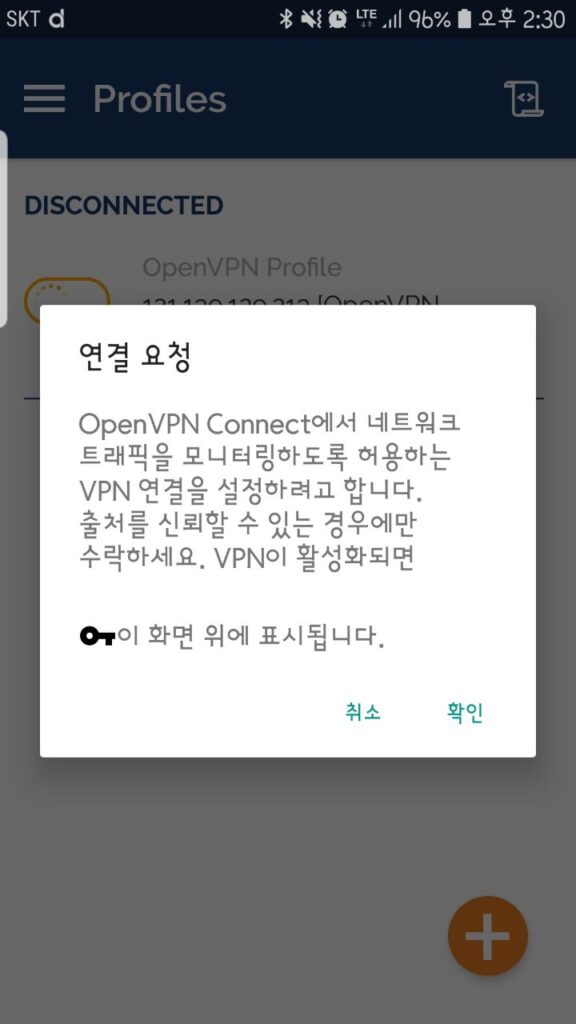
프로파일이 정상이라면 왼쪽 그림과 같이 import 가 성공했다는 메시지가 뜰 것이다. 여기서 “Connect afrer import”에 체크를 한 후 “ADD”를 눌러서 VPN 접속을 시도한다. 그러면 오른쪽 그림과 같이 메시지가 뜬다. “확인”을 누른다.
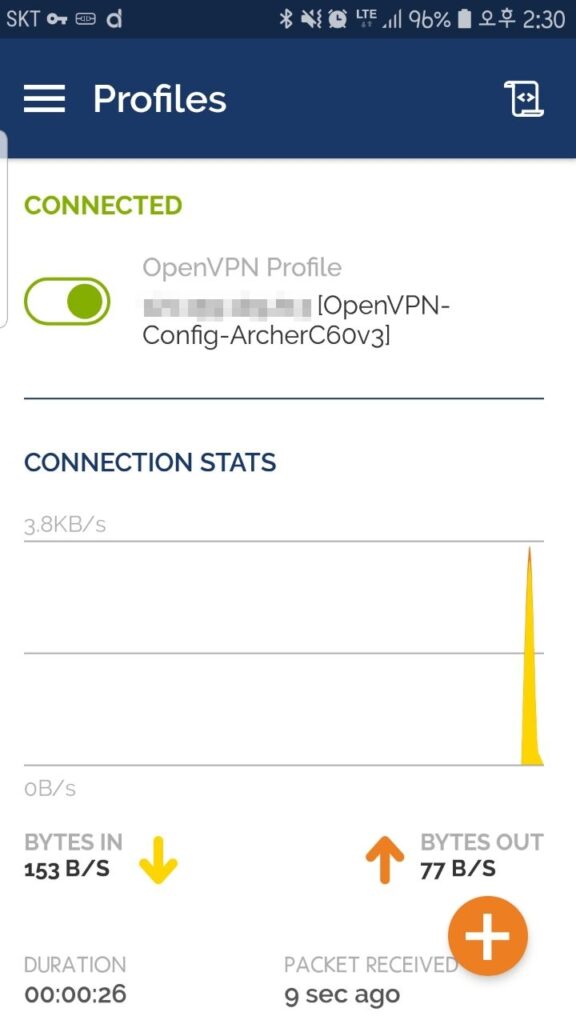
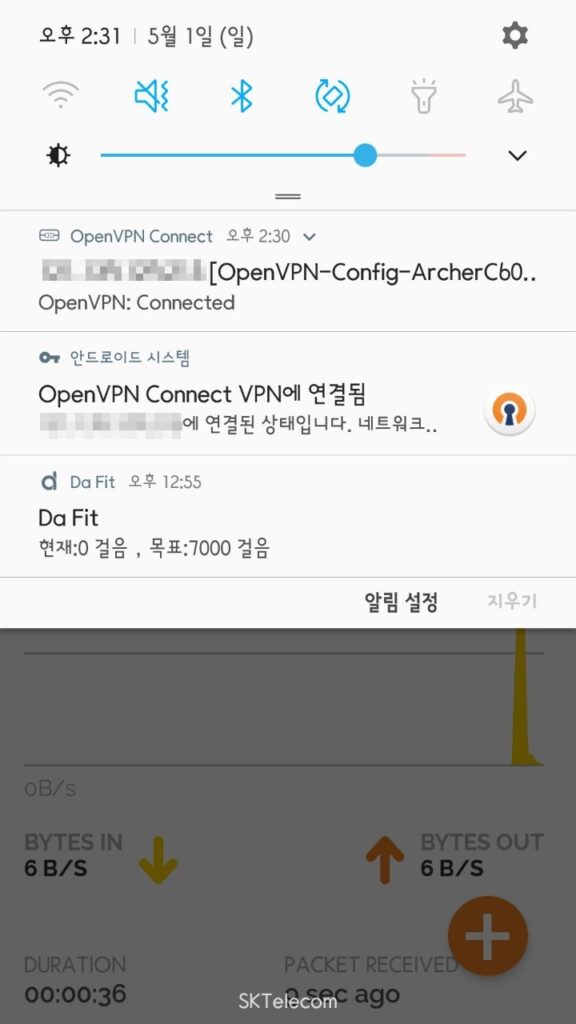
그러면 Windows의 OpenVPN Connect와 마찬가지로 “CONNECTED” 메시지나 나타나면 내 TP-Link 공유기의 VPN Server 접속에 성공한 것이다. 이 상태에서 VPN 연결이 되었는지 확인해 보려면 TP-Link 공유기의 설명 화면에 접속해 보면 된다.
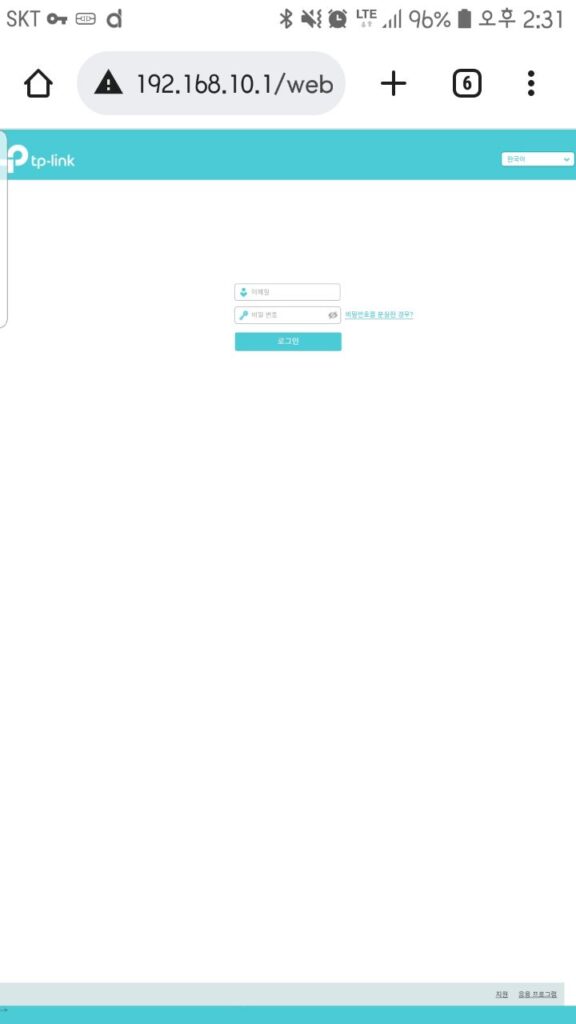
LTE 망을 사용함에도 내 공유기 설정 화면 접속이 정상적으로 된다. 이제 모바일에서도 마치 집에서 WiFi 를 연결하여 사용하는 것처럼 장소에 구애받지 않고 집 내부 네트워크로 접근이 가능하다.